修复:Steam 无法加载 SteamUI 本地化文件错误
在本文中,我们将尝试解决 Steam 用户在运行应用程序后遇到的“加载 SteamUI 本地化文件失败”错误。

Steam 用户在运行应用程序后遇到错误“Failed To Load SteamUI Localization File”被限制访问应用程序。如果您遇到此类问题,可以按照以下建议找到解决方案。
什么是 Steam 无法加载 SteamUI 本地化文件错误?
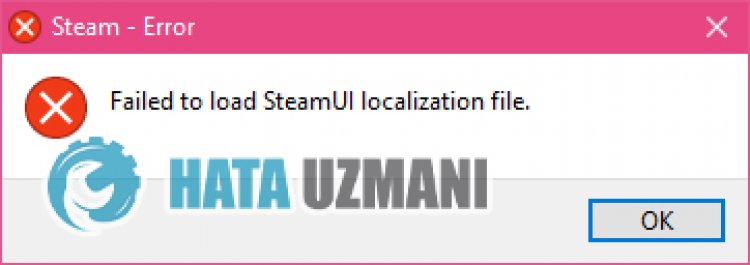
此错误通常是由防病毒软件阻止 Steam 应用程序引起的。当然,我们可能会遇到这样的错误,不仅仅是因为这个问题,还有很多其他的问题。遇到 Steam Failed To Load SteamUI Localization File 错误的可能原因如下:
- 防病毒程序可能会阻止它。
- 应用程序可能没有以管理员权限运行。
- Steam 文件可能已损坏。
上面列出的原因可能会导致它遇到 Steam Failed To Load SteamUI Localization File 错误。为此,我们将尝试通过告诉您一些建议来解决问题。
如何修复 Steam 无法加载 SteamUI 本地化文件错误
要修复此错误,您可以按照以下建议找到问题的解决方案。
1-) 关闭防病毒程序
禁用您使用的任何防病毒程序,或将其从您的计算机中完全删除。如果您使用的是 Windows Defender,请将其禁用。为此;
- 在开始搜索屏幕中输入“病毒和威胁防护”并将其打开。
- 然后点击“管理设置”。
- 将实时保护设为“关闭”。
在此之后,让我们关闭其他勒索软件保护。
- 打开开始搜索屏幕。
- 输入 Windows 安全设置,打开搜索屏幕。
- 点击打开屏幕上的病毒和威胁防护选项。
- 点击菜单中的勒索软件防护选项。
- 在打开的屏幕上关闭受控文件夹访问。
执行此操作后,我们需要将 Steam 文件添加为例外。
- 在开始搜索屏幕中输入“病毒和威胁防护”并将其打开。
- 病毒和威胁防护设置下,选择管理设置,然后在排除项下排除选择添加或删除。
- 选择添加排除项,然后选择保存在您磁盘上的 Steam 文件夹。
完成此过程后,在任务管理器的帮助下完全关闭 Steam 程序并尝试再次运行 Steam 应用程序。
2-) 允许防火墙
防火墙可能会阻止 LoL 游戏。为了防止这种情况发生,我们需要允许来自 Windows Defender 防火墙的一些 LoL 应用程序。
- 在开始搜索屏幕中,输入 Windows Defender Firewall 并打开它。

- 点击打开屏幕左侧的允许应用或功能绕过 Windows Defender 防火墙。

- 点击打开的菜单中的更改设置按钮。

- 点击按钮后,下方的允许其他应用程序按钮将被激活。让我们点击这个按钮。

- 点击打开的屏幕上的浏览按钮,访问我在下面列出的文件位置并打开它。

- 然后我们通过相同的方式添加下面的文件夹。
- C:\Program Files (x86)\Steam\steam.exe
执行这些操作后,按确定按钮重新启动 Steam 程序并检查问题是否仍然存在。
3-) 以管理员身份运行程序
Steam 程序不是以管理员身份运行的事实可能会导致许多错误。如果不允许在存储上安装文件的权限,以管理员身份运行将有助于我们解决此问题。
- 右键单击桌面上的 Steam 程序。
- 点击列表中的“以管理员身份运行”打开它。

4-) 为 Steam 创建一个私有端口
如果以上建议都不适合您,我们可以通过设置为 steam 配置的端口来解决问题。
- 在开始搜索屏幕中,键入“Windows Defender 防火墙”并打开它。
- 点击打开屏幕左侧的“高级设置”。
- 点击打开的窗口左侧的“Inbound Rules”选项,然后点击右侧的“New Rule”选项。
- 在打开的新窗口中选择“端口”选项,然后点击“下一步”按钮。
- 完成此过程后,选择“TCP”选项并在框中键入我们将留在下方的端口,然后单击“下一步”按钮。
- 27015--27030,27036,27015
- 然后选择“允许连接”选项,按“下一步”按钮,将三个选项设置为选中后点击“下一步 " 按钮。
- 然后,输入我们执行安装过程的端口名称,然后按“完成”按钮。
在这个过程中,我们为 TCP 端口添加了一条新规则。在我们的下一个动作中,让我们通过连接 UDP 端口来结束我们的进程。
- 然后再次添加新规则并选择“端口”并点击“下一步”按钮。
- 完成此过程后,选择“UDP”选项并在框中键入我们将留在下方的端口,然后单击“下一步”按钮。
- 27015--27030,27000--27100,27031-2703,4380,27015,3478,4379,4380
- 然后选择“允许连接”选项,按“下一步”按钮,将三个选项设置为选中后点击“下一步 " 按钮。
- 然后,输入我们执行安装过程的端口名称,然后按“完成”按钮。
在此过程之后,运行 Steam 应用程序并检查问题是否仍然存在。
5-) 重新安装 Steam 应用程序
Steam 应用程序中的文件损坏可能会导致您遇到类似这样的各种错误。为此,我们可以通过从计算机中完全删除 Steam 应用程序并重新安装来解决此问题。
- 在开始搜索屏幕中,输入“控制面板”并打开它。
- 在打开的新窗口中点击“卸载程序”并打开它。
- 然后在搜索屏幕中输入“Steam”并右键单击该应用程序并单击“卸载”。
完成此过程后,前往 Steam 网站并再次下载应用程序并执行安装过程。
是的,朋友们,我们已经解决了这个标题下的问题。如果您的问题仍然存在,您可以进入我们的FORUM平台询问您遇到的错误打开了。








![如何修复 YouTube 服务器 [400] 错误?](https://www.hatauzmani.com/uploads/images/202403/image_380x226_65f1745c66570.jpg)
























