修复:Minecraft 文件系统错误 (-2143322101)
在本文中,我们尝试解决 Minecraft 用户在运行启动器后遇到的“文件系统错误 (-2143322101)”错误。

Minecraft 用户在运行启动程序后遇到错误“文件系统错误 (-2143322101)”,因此无法访问游戏。如果您遇到此类问题,可以按照以下建议找到解决方案。
什么是 Minecraft 文件系统错误 (-2143322101)?
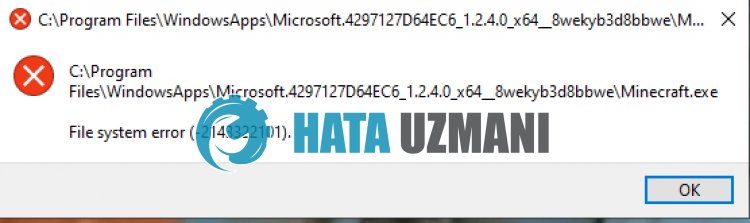
Minecraft“文件系统错误 (-2143322101)”错误是由于 Xbox Games Pass 过期或未付款造成的。
此外,Microsoft Store 应用中的缓存问题也可能导致您遇到此类错误。
当然,你可能遇到这样的错误不仅仅是因为这个问题,还有很多其他的问题。
为此,我们将为您提供一些有关如何修复 Minecraft“文件系统错误 (-2143322101)”错误的建议。
如何修复 Minecraft 文件系统错误 (-2143322101)
要修复此错误,您可以按照以下建议找到问题的解决方案。
1-) 检查您的 Xbox Gamepass 订阅
Xbox Gamepass 订阅到期或未付款可能会导致您遇到诸如此类的各种应用程序问题。
因此,您可能需要检查您的 Xbox Gamepass 订阅是否已过期。
如果您的订阅已过期,您可以续订并检查问题是否仍然存在。
2-) 清除 Microsoft Store 缓存
Microsoft Store 缓存的问题会导致您遇到应用程序错误。
因此,我们可以清除 Microsoft Store 缓存并重新配置它。
- 在开始搜索屏幕中键入“Microsoft Store”,然后右键单击并选择“应用程序设置”。
- 在打开的新窗口中单击“修复”按钮。
- 修复完成后,点击“重置”按钮。

重置过程完成后,让我们继续下一个建议。
3-) 清除 Xbox 缓存
Xbox 缓存的问题会导致您遇到应用程序错误。
因此,我们可以清除 Xbox 缓存以便重新配置它。
- 进入 Windows“设置”菜单。
- 然后点击“应用程序”。

- 在搜索屏幕中输入“Xbox”进行搜索。
- 然后选择“Xbox”并单击“高级选项”。

- 在打开的新窗口中单击“修复”按钮。
- 修复完成后,点击“重置”按钮。

执行此操作后,您可以运行Minecraft并检查问题是否仍然存在。
4-) 重新安装 Minecraft
Minecraft 文件的问题可能会导致您遇到类似这样的各种问题。
因此您可以通过重新安装 Minecraft 来解决问题。
- 打开 Xbox 应用。
- 然后右键单击左侧的“Minecraft Launcher”,然后单击“卸载游戏”。
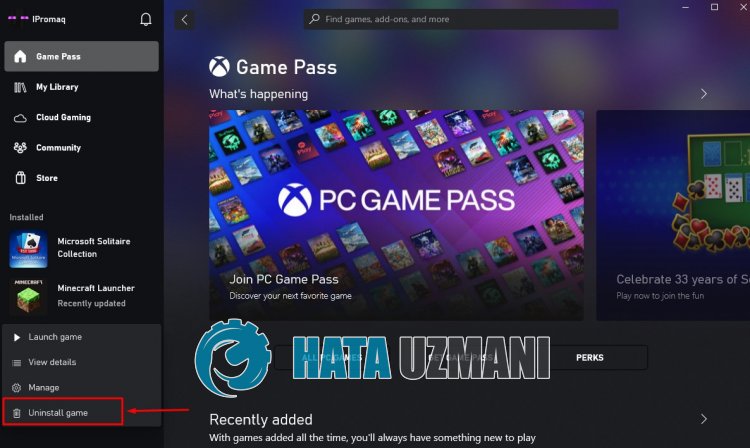
删除应用程序后,您可以通过重新安装 Minecraft Launcher 来检查问题是否仍然存在。
5-) 更新 Windows
过时的 Windows 可能会导致 Microsoft Store 和 Xbox 应用无法正常运行。
因此,您可以通过更新 Windows 操作系统来解决问题。
- 在开始搜索屏幕中,键入“检查更新”并将其打开。
- 在打开的屏幕上点击“检查更新”开始扫描过程。
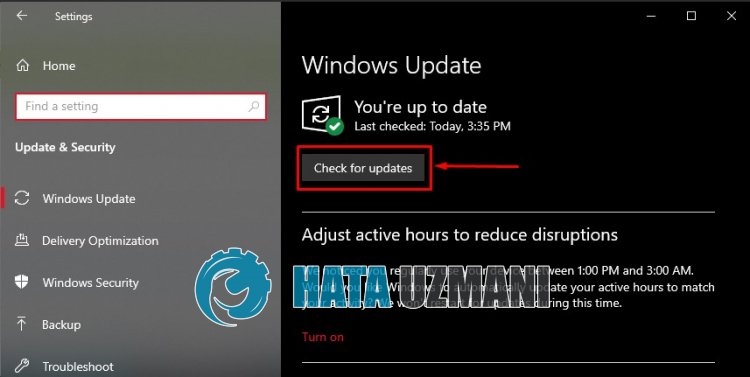
这将检查 Windows 操作系统是否是最新的。
如果有新的更新可用,它会自动下载并安装。
安装完成后,您可以重启电脑,查看问题是否依旧。








![如何修复 YouTube 服务器 [400] 错误?](https://www.hatauzmani.com/uploads/images/202403/image_380x226_65f1745c66570.jpg)
























