修复:BlueStacks 5 不兼容的 Windows 设置错误
在本文中,我们将尝试解决 BlueStacks 5 用户在运行程序时遇到的“不兼容的 Windows 设置”错误。

BlueStacks 用户在运行程序时遇到错误“Windows 设置不兼容”,并且他们对该程序的访问受到限制。如果您遇到此类问题,您可以通过执行采取行动。
为什么会遇到 BlueStacks 5 不兼容的 Windows 设置错误?
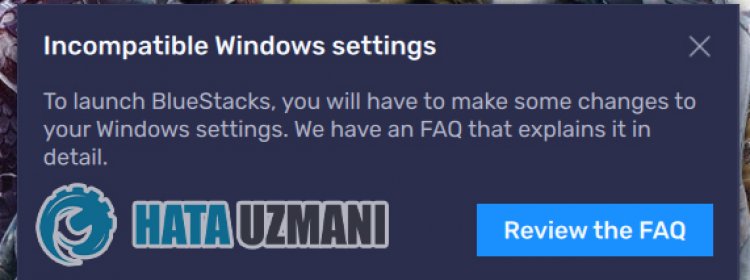
当 Hyper-V 插件在 Windows 操作系统中处于活动状态时会发生此错误。当然,可以遇到的不仅仅是因为这个问题,还有很多其他的问题。为此,我们将尝试通过告诉您一些建议来解决问题。
如何修复 BlueStacks 5 不兼容的 Windows 设置错误
我们将尝试通过为您提供一些修复此错误的建议来解决问题。
1-) 禁用 Hyper-V
我们可以通过在我们的计算机上禁用 Hyper-V 功能来解决这个问题。
- 我们在开始搜索屏幕上写控制面板并打开它。
- 点击打开屏幕上的“程序”选项。
- 点击出现的屏幕上的“打开或关闭 Windows 功能”。
- 如果选中“Hyper-V”选项,我们会将其删除。
属性中可以有多个选项作为额外选项。这些是;
- Hyper-V
- Windows 管理程序平台
- Windows 沙盒
- 虚拟机平台
- 适用于 Linux 的 Windows 子系统
我们停用上面列出的功能,然后按“确定”按钮。
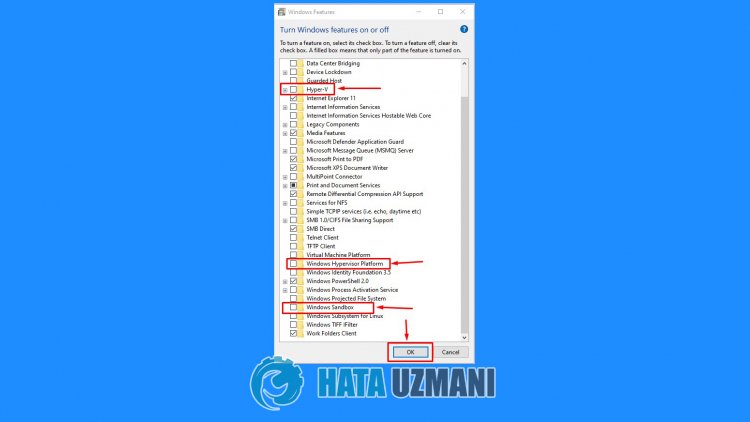
在此过程之后,Windows 将提示我们重新启动计算机以应用所需的更改。可以通过重启电脑查看BlueStacks 5程序是否打开。
2-) 使用命令提示符关闭 Hyper-V
如果上述过程不适合您,我们可以在命令提示符的帮助下关闭 Hyper-V 插件。
- 在开始搜索屏幕中输入“cmd”并以管理员身份运行。
- 在打开的命令提示符窗口中粘贴以下代码行,然后按 Enter 并确认。
- bcdedit /set hypervisorlaunchtype off
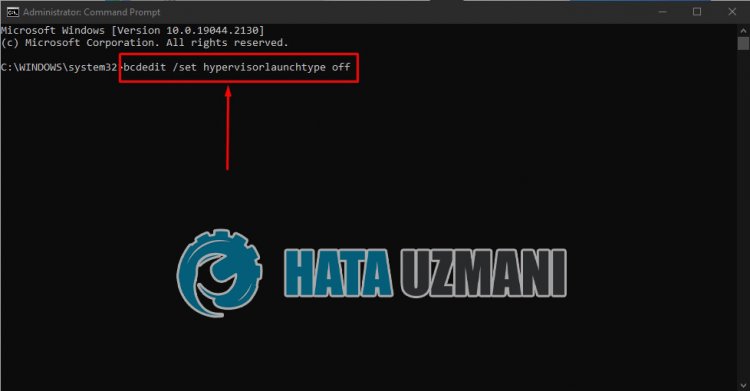
完成此过程后重新启动计算机并检查问题是否仍然存在。
3-) 关闭核心隔离
它表示通过禁用内存完整性,用户再也不会遇到这样的错误。我们可以通过实现这个建议来解决问题。
- 在开始搜索屏幕中,输入“Core Isolation”并打开它。
- 在打开的屏幕上关闭“内存完整性”选项。
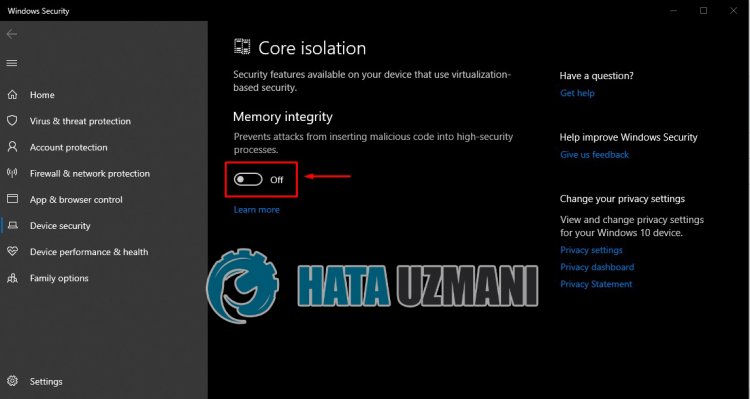
执行此操作后,重新启动计算机并检查问题是否仍然存在。
是的,朋友们,我们已经解决了这个标题下的问题。如果您的问题仍然存在,您可以进入我们的FORUM平台询问您遇到的错误。








![如何修复 YouTube 服务器 [400] 错误?](https://www.hatauzmani.com/uploads/images/202403/image_380x226_65f1745c66570.jpg)
























