为什么守望先锋 2 更新缓慢?怎么修?
在这篇文章中,我们试图解决《守望先锋2》玩家在更新游戏时遇到的“更新慢”问题。

《守望先锋2》玩家在更新游戏时遇到“更新慢”问题,无法快速下载。如果您遇到此类问题,可以按照以下建议找到解决方案。
为什么《守望先锋 2》更新缓慢?
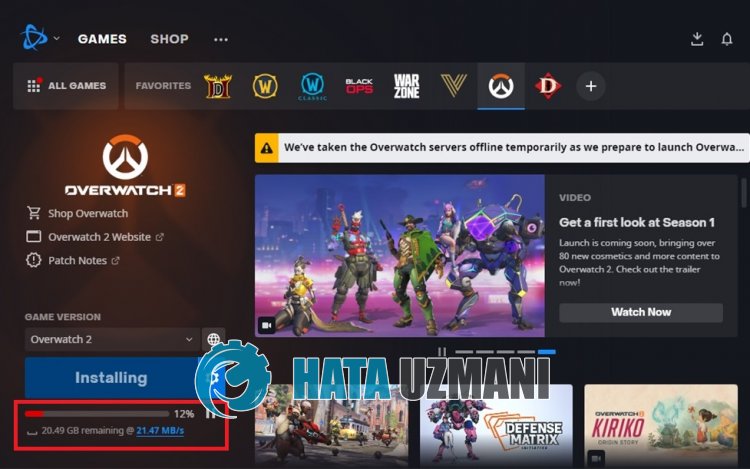
Overwatch 2 更新缓慢是由于服务器太忙导致用户无法快速下载。
它指出,尽管互联网速度很高,但《守望先锋 2》的用户仍以 200 KB/s 的速度下载。
发生这种情况的原因有很多,通常是因为服务器太忙或带宽已达到极限。
因此,我们将通过给您一些建议来给您一些关于如何解决守望先锋 2 更新缓慢问题的建议。
如何修复《守望先锋 2》更新缓慢
要修复此错误,您可以按照以下建议找到问题的解决方案。
1-) 更改区域
Battle.net 为《守望先锋 2》游戏提供了三个不同的区域。这些;美国、欧洲和亚洲。
如果选择的服务器繁忙,会导致更新出现问题。
因此,您可以通过启用与所选服务器不同的服务器来检查问题是否仍然存在。
- 运行 Battle.net 并选择 Overwatch 2。
- 然后单击地球图标选择任何服务器。

完成此过程后,您可以检查问题是否仍然存在。
2-) 检查下载带宽
由于战网应用程序中的限制下载带宽选项是默认启用的,它可以通过限制某些下载来降低互联网速度。
因此,您可以通过禁用“限制下载带宽”选项来消除该问题。
- 运行 Battle.net 应用程序。
- 然后点击左上角的战网标志,点击“设置”。
- 点击打开窗口左侧的“下载”。
- 然后禁用“限制下载带宽”选项并点击“完成”按钮。

完成此过程后,您可以继续更新并检查问题是否仍然存在。
3-) 检查你的连接
互联网连接问题会导致许多错误。如果您的互联网连接速度变慢或断开连接,让我们提供一些修复建议。
- 如果您的网速变慢,请关闭调制解调器,然后再打开。此过程将稍微减轻您的互联网负担。
- 我们可以通过清除 Internet 缓存来消除该问题。
清除 DNS 缓存
- 在开始搜索屏幕中键入“cmd”并以管理员身份运行它。
- 命令提示符屏幕 依次输入以下代码行并按回车键。
- ipconfig /flushdns
- netsh int ipv4 重置
- netsh int ipv6 重置
- netsh winhttp 重置代理
- netsh winsock 重置
- ipconfig /release
- ipconfig /renew
- ipconfig /registerdns
- netsh 接口 tcp 重置
- netsh int ip 重置
- netsh int tcp set global autotuninglevel=normal
- 完成此操作后,会显示您的DNS缓存和代理已成功清除。
完成此过程后,重新启动计算机并运行战网程序,检查问题是否仍然存在。如果问题仍然存在,让我们转向另一个建议。
4-) 关闭不需要的应用程序
一些不必要的第 3 方应用程序在后台运行可能会导致您遇到下载问题。
因此,在任务管理器的帮助下关闭和控制在后台运行的第 3 方应用程序。
5-) 使用 VPN
我们可以为 Battle.net 服务器更改建立一个 vpn 连接。
因此,您可以使用 Microsoft Store 中提供的 Hotspot Shield VPN 应用程序来解决问题。
您可以通过访问以下链接从 Microsoft Store 下载 Hotspot Shield VPN 应用程序。
安装应用程序后,执行连接过程并检查问题是否仍然存在。
6-) 以管理员身份运行
应用程序未以管理员权限运行的事实可能会导致我们遇到类似这样的各种错误。
为此,请完全关闭战网程序,以管理员身份运行,查看问题是否依然存在。
7-) 关闭防病毒
禁用您使用的任何防病毒程序,或将其从您的计算机中完全删除。如果您使用的是 Windows Defender,请将其禁用。为此;
- 打开开始搜索屏幕。
- 键入“Windows 安全设置”打开搜索屏幕。
- 在打开的屏幕上点击“病毒和威胁防护”。
- 点击菜单中的“勒索软件防护”。
- 在打开的屏幕上关闭“受控文件夹访问”。
在此之后,让我们关闭实时保护。
- 在开始搜索屏幕中输入“病毒和威胁防护”并将其打开。
- 然后点击“管理设置”。
- 将实时保护设置为“关闭”。
执行此操作后,我们需要添加Battle.net文件夹作为例外。
- 在开始搜索屏幕中输入“病毒和威胁防护”并将其打开。 在
- Virus and threat protection settings 下,选择 Manage settings,然后在 Exclusions 下排除选择添加或删除。
- 选择添加排除项,然后选择保存到磁盘的 Battle.net 文件夹。
完成此过程后,运行 Battle.net 并检查问题是否仍然存在。








![如何修复 YouTube 服务器 [400] 错误?](https://www.hatauzmani.com/uploads/images/202403/image_380x226_65f1745c66570.jpg)















