Play商店下载等待问题解决方法
在本文中,我们试图解决 Android 用户在从 Google Play 商店安装任何应用程序时遇到的“等待下载”错误。
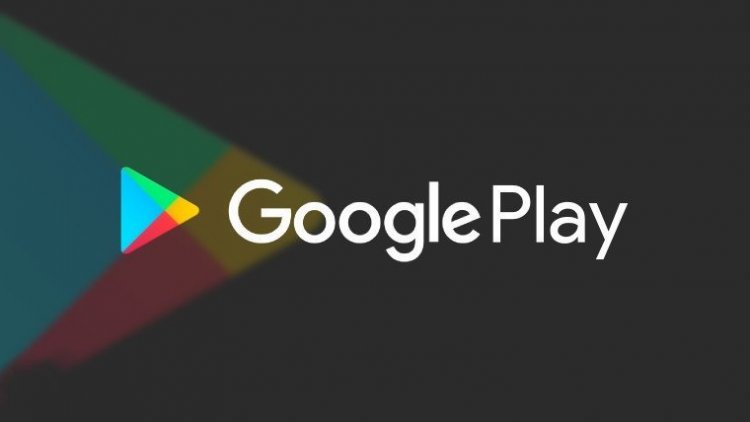
Google Play 商店在其商店中托管了数百万个应用程序,有时可能会给用户带来各种错误和问题。其中之一似乎是等待下载问题。
Android 用户在 Google Play Store 应用程序中遇到的最常见问题是等待下载,不仅下载的应用程序不多,而且让 Android 用户等待几分钟,这让他们很恼火。
我们可以通过执行下面列出的建议来解决问题,以修复 Google Play 商店等待下载问题。
为什么我会收到 Play 商店下载等待错误?
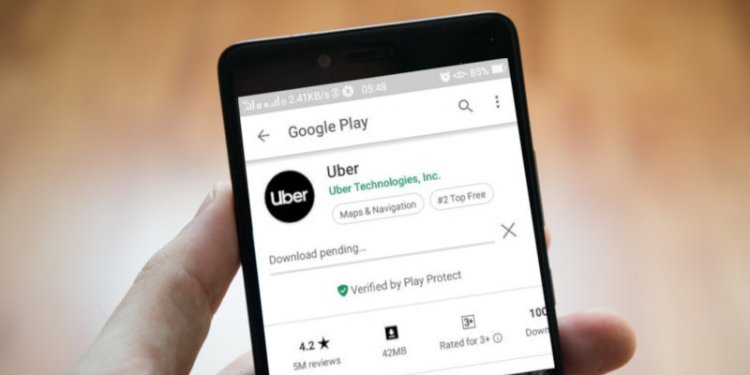
出现此问题的原因有很多。出于这个原因,有很多方法可以找到解决方案。我们将尝试通过列出Android用户在下面为您解决等待下载错误的方法来解决它。
如何修复 Play 商店下载等待错误?
我们已经提到了几种解决 Google Play 商店下载错误的方法。
检查后台更新的应用程序
正如我们上面提到的,我们收到等待下载错误的原因可能有很多。其中之一可能是 Google Play 商店在您不知情的情况下在后台自动更新应用程序。供我们学习;
- 打开 Google Play 应用程序。
- 单击右上角的 Google Play 帐户。
- 单击管理应用程序和设备菜单。
- 您可以通过转到打开的屏幕上的管理来查看在后台更新的应用程序。
清除缓存和数据
如果您已按照上述步骤操作,但该过程没有奏效,并且 Google Play 商店中仍然存在 Pending Download 问题,则清除缓存和数据可能有助于我们解决问题。
- 让我们完全关闭 Google Play Store 应用程序。
- 打开手机设置。
- 打开应用程序选项卡。
- 选择 Google Play 商店应用。
- 打开存储选项卡。
- 先清缓存,再清数据。 (此过程完成后,您的 Google 帐户将被注销。)
检查应用程序下载首选项
他观察到 Android 用户通过更改应用程序下载首选项来解决等待下载错误,找到了解决方案。基于此,我们将更改应用程序下载首选项。
- 打开 Google Play 商店应用。
- 单击右上角的 Google 帐户。
- 单击下面的设置选项卡。
- 让我们通过单击网络首选项菜单打开应用程序下载首选项。
- 在打开的屏幕上,通过任何网络选择该选项,然后按“完成”按钮。
检查您的存储
当您的设备存储空间已满时,您可能会在下载时遇到许多错误。其中之一将是“等待下载”错误。为此,请检查您的存储空间是否充满。如果您的存储空间已满,您可以通过进行一些清理来扩展您的存储空间。
检查您的 Wifi 连接
通过检查您的 wifi 互联网连接来检测是否有突然的互联网断开连接。如果突然与互联网断开连接,您很可能会收到“等待下载”的错误消息。对于我们来说,了解这个问题是通过打开它来检查您的蜂窝数据。
重置应用偏好
如果上述操作均未发生,我们可以通过重置应用程序首选项来找到解决方案。为了这;
- 打开设置。
- 打开应用程序选项卡。
- 单击右上角的选项图标,然后单击重置应用程序首选项选项卡。
- 让我们通过单击警告上的“重置应用程序”选项来应用该操作。








![如何修复 YouTube 服务器 [400] 错误?](https://www.hatauzmani.com/uploads/images/202403/image_380x226_65f1745c66570.jpg)
























