Windows không thể kết nối với giải pháp lỗi máy in
Lỗi "Windows không thể kết nối với máy in 0x0000011b" mà người dùng Windows gặp phải khi muốn kết nối hoặc in với máy in trong mạng là do bảo mật của windows. Nếu bạn đang gặp phải lỗi như vậy thì bài viết này sẽ là hướng dẫn cho bạn.
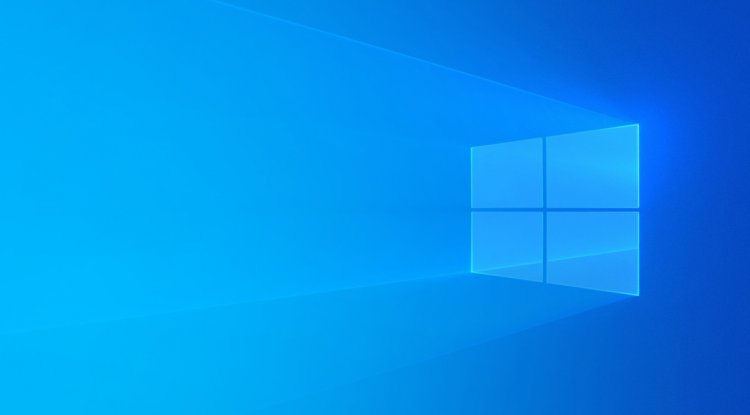
Lỗi "Windows không thể kết nối với máy in 0x00000011b" mà người dùng Windows gặp phải khi cố gắng truy cập máy in được người dùng gặp phải do bảo mật của Windows.
Tại sao tôi gặp lỗi Windows không thể kết nối với máy in?

Nếu bạn gặp phải lỗi như chúng tôi đã trình bày ở trên, bạn đang bị ảnh hưởng bởi tính năng bảo mật của windows. Thông thường người dùng Windows gặp phải lỗi như vậy sau khi cập nhật. Nếu phiên bản KB5005565 được cài đặt trong bản cập nhật này, tức là nếu Bản cập nhật bảo mật cho Microsoft Windows (KB5005565) được cài đặt trên máy tính của bạn, thì có thể gặp phải lỗi như vậy.
Làm thế nào để sửa lỗi Windows không thể kết nối với máy in?
Để khắc phục lỗi này, trước tiên tôi sẽ mách bạn 2 gợi ý. Đề xuất đầu tiên của tôi là nếu bản cập nhật KB5005565 của Windows được cài đặt trên máy tính của bạn, chúng tôi sẽ cần gỡ bỏ nó. Đề xuất thứ hai của chúng tôi là chúng tôi sẽ cho phép bạn thoát khỏi vấn đề này bằng cách bật tính năng bảo vệ máy in trong sổ đăng ký.
1-) Gỡ cài đặt Windows Update
Để loại bỏ lỗi này, trước tiên chúng ta cần gỡ cài đặt Bản cập nhật bảo mật cho Microsoft Windows (KB5005565). Đối với điều này;
- Mở nó bằng cách gõ Control Panel vào thanh tìm kiếm Start.
- Bấm vào Gỡ cài đặt chương trình trên tab Chương trình.
- Nhấp vào Xem các bản cập nhật đã cài đặt ở bên trái.
- Nhấp chuột phải vào Bản cập nhật bảo mật cho Microsoft Windows (KB5005565) và nhấp vào gỡ cài đặt và gỡ cài đặt bản cập nhật.
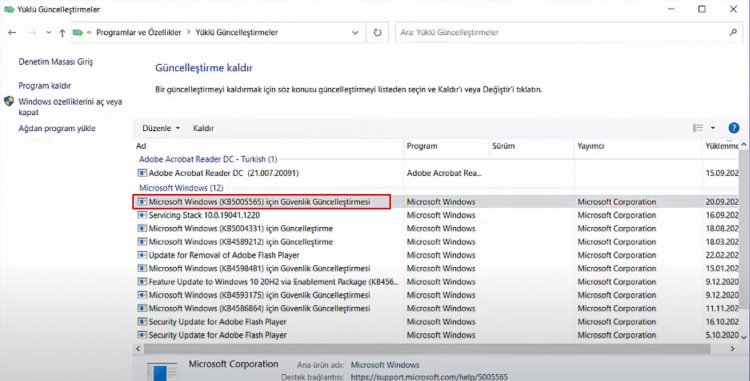
Sau quá trình này, bạn có thể loại bỏ sự cố bằng cách khởi động lại máy tính của mình. Nhưng yêu cầu cập nhật sẽ lại đến với máy tính của bạn. Để giữ cho Windows được cập nhật, chúng tôi sẽ cần phải cập nhật nó. Vì vậy, rất có thể chúng ta sẽ lại gặp phải vấn đề tương tự. Đối với điều này, chúng tôi có thể loại bỏ sự cố này bằng cách bật bảo vệ máy in trong sổ đăng ký.
2-) Bật Bảo vệ Máy in
Chúng tôi hoàn toàn có thể giải quyết vấn đề này bằng cách kích hoạt tính năng bảo vệ máy in trong sổ đăng ký. Đối với điều này;
- Mở màn hình bắt đầu tìm kiếm bằng cách nhập regedit.
- Nhập Computer \ HKEY_LOCAL_MACHINE \ SYSTEM \ CurrentControlSet \ Control \ Print vào hộp tìm kiếm ở trên và nhấn enter. Nếu nó không thể tìm thấy đường dẫn, hãy tìm nó theo cách thủ công.
- Chúng tôi tạo một sổ đăng ký mới bằng cách nhấp chuột phải vào màn hình mở ra ở bên phải và chọn Giá trị mới> DWORD (32-bit).

- Thay đổi tên đăng ký mà chúng tôi vừa tạo thành RpcAuthnLevelPrivacyEnabled và nhấp đúp vào nó.
- Đặt dữ liệu Giá trị thành 0 trên màn hình mở ra và nhấn nút OK.

Sau khi thực hiện cài đặt, bạn sẽ hoàn toàn thoát khỏi lỗi này bằng cách khởi động lại máy tính của mình.
