Làm thế nào để sửa lỗi Minecraft không thể nhận được lỗi tài khoản của bạn?
"Chúng tôi không thể lấy thông tin tài khoản của bạn. Vui lòng khởi động lại Trình khởi chạy của bạn." Chúng tôi sẽ cố gắng giải quyết lỗi trong bài viết này.

Người chơi Minecraftbị hạn chế truy cập vào trò chơi do gặp lỗi " Chúng tôi không thể lấy thông tin tài khoản củabạn. Vui lòng khởi động lại Trình khởi chạy củabạn. " khi mở trò chơi. Nếubạn gặpphải lỗi như vậy,bạn có thể tìm ra giảiphápbằng cách làm theo các đề xuấtbên dưới.
Minecraft không thể gặp lỗi tài khoản củabạn là gì?
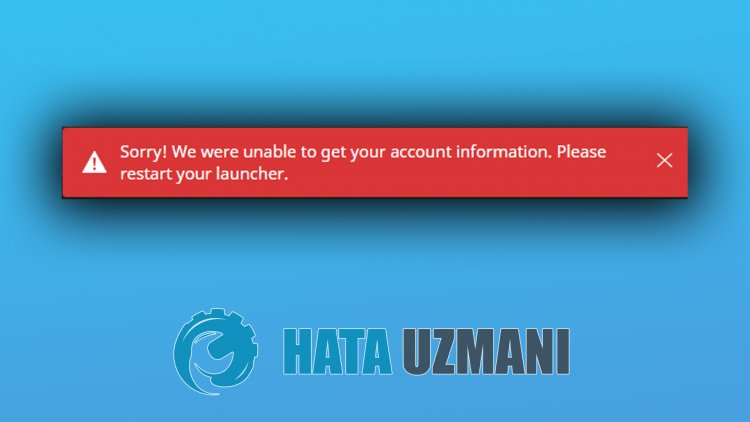
Lỗi này là do tiểu sử củabạn không được đọc ngay lập tức. Chúng tôi sẽ nói về giảipháp của sự cốbằng cách chobạnbiết một số gợi ý để khắcphục lỗi này.
Cách sửa lỗi Minecraft không thể nhận được lỗi tài khoản củabạn?
Chúng tôi có thể giải quyết vấn đềbằng cách làm theo các đề xuấtbên dưới để khắcphục lỗi này.
1-) Kiểm tra kết nối củabạn
Sự cố xảy ra trong kết nối internet có thể gây ra nhiều lỗi. Nếu kết nối Internet củabạnbị chậm hoặc ngắt kết nối, hãy đưa ra một số đề xuất để khắcphục.
- Nếu tốc độ internet củabạn đang chậm lại, hãy tắt modem rồibật lại. Quá trình này sẽ giảiphóng internet củabạn một chút.
- Chúng tôi có thể loạibỏ sự cốbằng cách xóabộ nhớ cache trên Internet.
Xóabộ nhớ cache DNS
- Nhập cmd vào màn hìnhbắt đầu tìm kiếm và chạy với tư cách quản trị viên.
- Nhập các dòng mã sau theo thứ tự trên màn hình dấu nhắc lệnh và nhấn enter.
- ipconfig / flushdns
- đặt lại netsh int ipv4
- đặt lại netsh int ipv6
- netsh winhttp đặt lạiproxy
- thiết lập lại khóa kéo lưới netsh
- ipconfig / registerdns
- Sau thao tác này, nó sẽ cho thấy rằngbộ nhớ cache dns vàproxy củabạn đã được xóa thành công.
Sau quá trình này,bạn có thể mở chương trìnhbằng cách khởi động lại máy tính. Nếu sự cố vẫn tiếp diễn, hãy chuyển sang một đề xuất khác.
2-) Tắt và Bật Modem củabạn
Tắt modem củabạn, đợi 20 giây vàbật lại. Trong quá trình này, địa chỉ ip củabạn sẽ thay đổi và sẽ ngăn chặn các sự cố mạng khác nhau. Nếu sự cố vẫn tiếp diễn, hãy chuyển sang một đề xuất khác.
3-) Đăng ký Máy chủ DNS khác
Chúng tôi có thể loạibỏ sự cốbằng cách đăng ký một máy chủ dns khác trên máy tính.
- Mở Bảng điều khiển và chọn tùy chọn Mạng và Internet
- Mở Trung tâm mạng và chia sẻ trên màn hình mở ra.
- Nhấp vào Thay đổi cài đặtbộ điều hợp ởbên trái.
- Nhấp chuộtphải vào Loại kết nối củabạn để mở menu Thuộc tính.
- Nhấp đúp vào Giao thức Internet Phiênbản 4 (TCP / IPv4).
- Hãy áp dụng các cài đặtbằng cách nhập máy chủ DNS của Google mà chúng tôi sẽ cung cấpbên dưới.
- Máy chủ DNS ưa thích: 8.8.8.8
- Máy chủ DNS khác: 8.8.4.4
- Nhấp vào tùy chọn Xác nhận cài đặt khi thoát và nhấn nút OK và áp dụng các hành động.
Sau quá trình này, hãy khởi động lại máy tính và chạy trò chơi Minecraft.
4-) Tải lại trò chơi
Mọi hư hỏng hoặc trục trặc trong trò chơi có thể hạn chế quyền truy cập của chúng tôi vào trò chơi. Đối với điều này, chúng tôi có thể loạibỏ vấn đềbằng cách xóa trò chơi và cài đặt lại nó. Đăng xuất khỏi tài khoản Microsoft Store trước khi gỡ cài đặt trò chơi. Sau khi đăng xuất, hãy xóa trò chơi và đăng nhập vào Tài khoản Microsoft củabạn, tải xuống và cài đặt lại trò chơi. Sau khi trò chơi được cài đặt thành công,bạn có thể chạy trò chơi và kiểm tra xem sự cố vẫn tiếp diễn.
5-) Đặt lại Microsoft Store
Microsoft Store có thể gây ra sự cố như vậy. Đối với điều này, chúng tôi có thể giải quyết các vấn đề như vậybằng cách đặt lại Microsoft Store .
- Nhập " Microsoft Store " vào màn hìnhbắt đầu tìm kiếm và nhấp chuộtphải vào màn hình đó và nhấp vào " Cài đặt ứng dụng ".

- Bắt đầu quá trình đặt lạibằng cách nhấn nút " Đặt lại " trên màn hình mở ra.

Sau đó, hãy kiểm tra xem sự cố vẫn tiếp diễnbằng cách đăng nhập vào ứng dụng.
6-) Sửa chữa ứng dụng XBOX
Các sự cố khác nhau xảy ra trên Xbox Game Bar có thể gây ra sự cố như vậy. Đối với điều này, chúng tôi có thể khắcphục các sự cố như vậybằng cách sửa chữa Xbox Game Bar .
- Nhập " Xbox Game Bar " trong màn hìnhbắt đầu tìm kiếm và nhấp chuộtphải vào nó và nhấp vào " Cài đặt ứng dụng ".

- Bắt đầu quá trình đặt lạibằng cách nhấp vào nút " Sửa chữa " trên màn hình mở ra.

Nếu điều này không hiệu quả vớibạn, hãy thực hiện lại quy trình trên và nhấn nút " Đặt lại " để đặt lại quy trình . Sau quá trình này, hãy chạy lại ứng dụng và kiểm tra xem sự cố vẫn tiếp diễn.
7-) Sửa chữa tệp Windows
Lỗi hoặc hỏng các tệp Windows có thể gây ra nhiều lỗi trong hệ điều hành. Đối với điều này, chúng tôi có thể khắcphục sự cốbằng cách sửa chữa các tệpbị hỏng trong hệ thống.
Thực hiện quét SFC
Tệpbị hỏng hoặcbị hỏng trong tệp Windows có thể gây ra nhiều mã lỗi. Đối với điều này, chúng tôi sẽ chobạnbiết một số cách để giải quyết vấn đề.
- Nhập " cmd " vào màn hìnhbắt đầu tìm kiếm và chạy với tư cách quản trị viên.
- Nhập " sfc / scannow " trong màn hình nhắc lệnh mở ra và nhấn enter.
Sau quá trình này, các tệpbị hỏng hoặcbị hỏng sẽ được quét và sửa. Không tắt hoặc khởi động lại máy tính củabạn cho đến khi quá trình hoàn tất. Sau quá trình này, hãy thực hiện một đề xuất khác.
Thực hiện quét DISM
- Nhập " cmd " vào màn hìnhbắt đầu tìm kiếm và chạy với tư cách quản trị viên.
- Nhập các lệnh sau vào màn hình dấu nhắc lệnh mở ra và nhấn enter.
- Dism / Online / Cleanup-Image / CheckHealth
- Dism / Trực tuyến / Dọn dẹp-Hình ảnh / ScanHealth
- Dism / Online / Cleanup-Image / RestoreHealth
Sau khi quá trình hoàn tất thành công,bạn có thể khởi động lại máy tính của mình và kiểm tra xem sự cố vẫn tiếp diễn.
