Khắc phục: Chế độ ảnh Remastered của Marvel's Spider-Man không hoạt động
Anh ấy quan sát thấy rằng khi người chơi Marvel's Spider-Man Remastered muốn chụp ảnh trong trò chơi, trò chơi bị treo.

Người chơi Marvel's Spider-Man Remastered quan sát thấy trò chơi bị treo khi họ muốn quay phim trong trò chơi và quyền truy cập của họ vào chế độ ảnh bị hạn chế. Nếu đang gặp phải vấn đề như vậy, bạn có thể tìm ra giải pháp bằng cách làm theo các gợi ý bên dưới.
Tại sao Chế độ Ảnh Remastered của Marvel's Spider-Man không hoạt động?
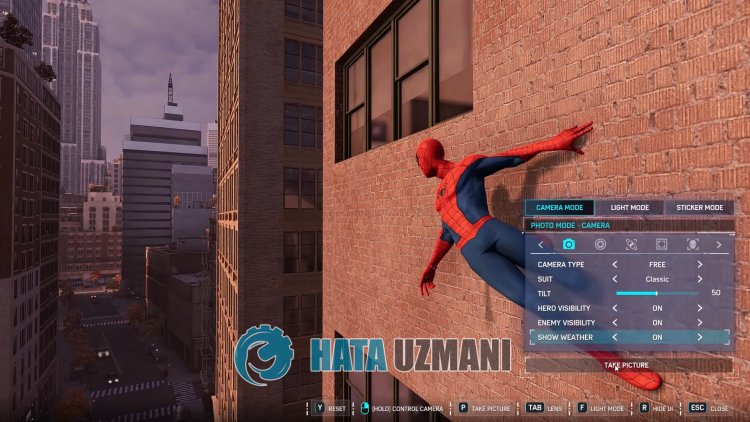
Sự cố này là do tính năng Steam. Về vấn đề này, chúng tôi sẽ cho bạn biết một số tính năng và cung cấp cho bạn thông tin về cách loại bỏ vấn đề.
Cách khắc phục sự cố Chế độ ảnh Remastered của Marvel's Spider-Man không hoạt động
Chúng tôi có thể giải quyết vấn đề bằng cách làm theo các đề xuất bên dưới để khắc phục lỗi này.
1-) Kích hoạt Tính năng Steam
Chúng tôi có thể loại bỏ vấn đề này bằng cách kích hoạt tính năng Steam trong trò chơi. Bạn có thể làm theo các bước bên dưới để thực hiện việc này.
- Mở ứng dụng Steam.
- Nhấp vào tùy chọn " Thư viện " trong cửa sổ mở ra, nhấp chuột phải vào trò chơi " Marvel's Spider-Man Remastered " và mở " Trình đơn thuộc tính ".
- Sau đó, mở trình đơn "Chung" và bật " Bật giao diện Steam khi ở trong trò chơi " và " Sử dụng Rạp chơi trò chơi trên máy tính để bàn có bật SteamVR ".
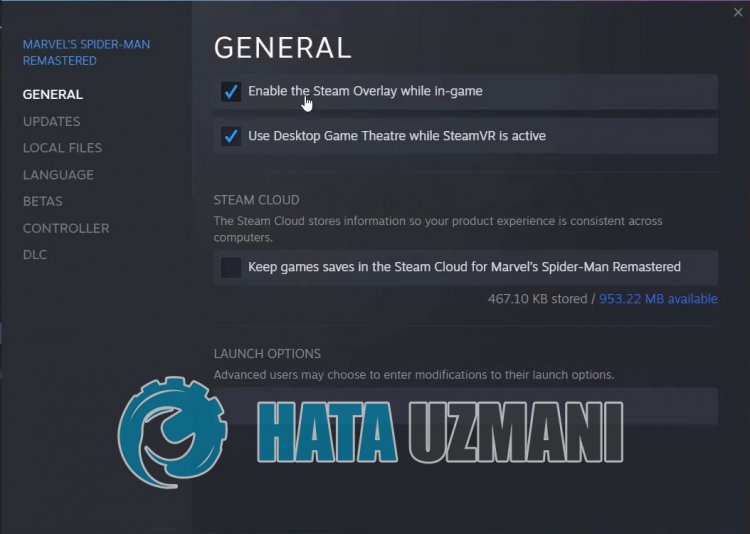
Sau quá trình này, bạn có thể chạy Marvel's Spider-Man Remastered và kiểm tra xem sự cố vẫn tiếp diễn.
2-) Tắt chương trình chống vi-rút
Tắt bất kỳ chương trình chống vi-rút nào bạn sử dụng hoặc xóa hoàn toàn khỏi máy tính của bạn. Nếu bạn đang sử dụng Bộ bảo vệ Windows, hãy tắt nó. Đối với điều này;
- Nhập " bảo vệ chống vi-rút và mối đe dọa " vào màn hình bắt đầu tìm kiếm và mở nó.
- Sau đó, nhấp vào " Quản lý cài đặt ".
- Chuyển tính năng Bảo vệ trong thời gian thực thành " Tắt ".
Sau đó, hãy tắt tính năng bảo vệ tệp đòi tiền chuộc khác.
- Mở màn hình bắt đầu tìm kiếm.
- Mở màn hình tìm kiếm bằng cách nhập Cài đặt bảo mật Windows .
- Nhấp vào tùy chọn Bảo vệ khỏi mối đe dọa và vi rút trên màn hình mở ra.
- Nhấp vào tùy chọn Bảo vệ Ransomware trong trình đơn.
- Tắt Quyền truy cập thư mục được kiểm soát trên màn hình mở ra.
Sau khi thực hiện thao tác này, chúng tôi sẽ cần thêm các tệp trò chơi Marvel's Spider-Man Remastered làm ngoại lệ.
- Nhập " bảo vệ chống vi-rút và mối đe dọa " vào màn hình bắt đầu tìm kiếm và mở nó.
- Cài đặt chống vi-rút và mối đe dọa , hãy chọn Quản lý cài đặt , sau đó trong Loại trừ Loại trừ, chọn thêm hoặc xóa .
- Chọn Thêm một loại trừ, sau đó chọn thư mục trò chơi Marvel's Spider-Man Remastered được lưu vào đĩa của bạn.
Sau quá trình này, hãy đóng hoàn toàn Spider-Man Remastered của Marvel với sự trợ giúp của người quản lý nhiệm vụ và thử chạy lại Spider-Man Remastered của Marvel. Nếu sự cố vẫn tiếp diễn, hãy chuyển sang đề xuất tiếp theo của chúng tôi.
3-) Đóng ứng dụng OneDrive
Ứng dụng OneDrive, được cài đặt sẵn trên hệ điều hành Windows của bạn, cố gắng lưu các tệp khác nhau mà bạn đã tải lên thiết bị của mình vào ổ đĩa đám mây với sự trợ giúp của mạng. Quá trình này có thể khiến bạn gặp nhiều vấn đề trong trò chơi do bị kẹt do bất kỳ sự cố nào. Đối với điều này, chúng tôi có thể loại bỏ vấn đề bằng cách tắt ứng dụng OneDrive.
Trước hết, hãy tắt ứng dụng OneDrive khỏi cài đặt ban đầu trước khi chúng tôi thực hiện thao tác của mình.
- Nhấp chuột phải vào thanh tác vụ và mở trình đơn " Trình quản lý tác vụ ".
- Nếu cửa sổ không được mở rộng, hãy nhấp vào " Chi tiết khác " để mở rộng khu vực của chúng tôi.
- Sau đó, tìm ứng dụng " OneDrive " bằng cách nhấp vào " Khởi động " trên tab trên cùng và nhấp chuột phải vào ứng dụng đó và rời khỏi " Tắt ". li>
Sau khi thực hiện thao tác này, hãy chuyển sang đề xuất khác của chúng tôi.
- Nhấp vào " Tác vụ " trên màn hình trình quản lý tác vụ.
- Trong các ứng dụng đượcliệt kê, tìm ứng dụng " OneDrive ", nhấp chuột phải vào ứng dụng đó và nhấp vào " Kết thúc tác vụ ". Đảm bảo rằng tất cả các dịch vụ OneDrive không chạy.
Sau khi quá trình hoàn tất thành công, bạn có thể chạy Marvel's Spider-Man Remastered để kiểm tra xem sự cố vẫn tiếp diễn.
Tôi Chụp Ảnh, Ảnh Được Lưu Ở Đâu?
Nếu bạn muốn biết nơi lưu ảnh của Marvel's Spider-Man Remastered, bạn có thể truy cập ảnh mình đã chụp bằng cách làm theo bước bên dưới.
- Trước hết, ảnh bạn đã chụp có thể nằm trong một trong hai tệp. Để thực hiện việc này, trước tiên hãy chuyển đến thư mục " Tàiliệu của tôi ", mở thư mục " Marvel's Spider-Man Remastered " và kiểm tra bằng cách truy cập " Ảnh chụp màn hình </ thư mục strong> ".
Nếu bạn đã thực hiện thao tác trên, nhưng ảnh bạn đã chụp không có sẵn, hãy truy cập vào một thư mục khác. Đối với điều này, chúng tôi sẽ cần truy cập thư mục trò chơi được lưu trữ trong thư mục Steam.
- Để truy cập thư mục
- Steam (Tôi cho rằng thư mục Steam của bạn nằm trong thư mục C: \.) Truy cập vào " C: \ Program Files (x86) \ Steam \ userdata \ STEAMID \ 760 \ remote \ 1817070 \ ảnh chụp màn hình ". Để làm ví dụ, tôi để lại một bức ảnh bên dưới.
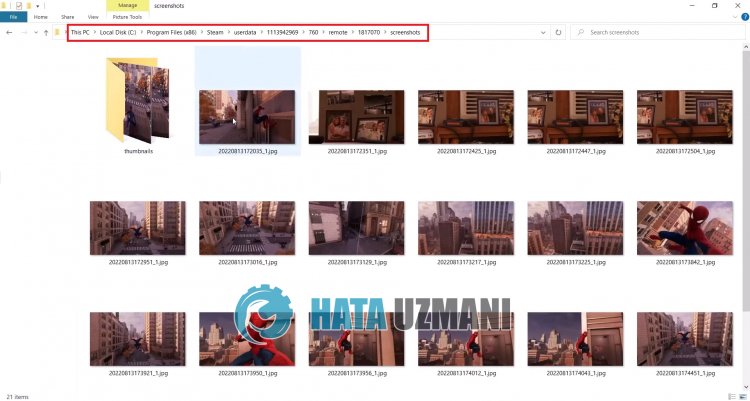
Vâng, thưa các bạn, chúng tôi đã giải quyết được vấn đề của mình dưới tiêu đề này. Nếu sự cố của bạn vẫn tiếp diễn, bạn có thể hỏi về bất kỳ lỗi nào bạn gặp phải bằng cách truy cập nền tảng FORUM của chúng tôi.
