แก้ไข: ไม่ได้ติดตั้งการอัปเดต Windows 11 KB5017389/KB5017271
เราจะพูดถึงวิธีแก้ปัญหาของการไม่ดาวน์โหลดหรือติดตั้งการอัปเดต KB5017389/KB5017271 ที่ผู้ใช้ Windows 11 พบ

ผู้ใช้ Windows 11 ไม่สามารถอัปเดตระบบปฏิบัติการโดยพบปัญหาในการไม่ติดตั้งและดาวน์โหลดขณะติดตั้งการอัปเดต KB5017389/KB5017271 หากคุณกำลังประสบปัญหาดังกล่าว คุณสามารถค้นหาวิธีแก้ไขโดยทำตามคำแนะนำด้านล่าง
เหตุใดจึงไม่อัปเดต KB5017389/KB5017271 สำหรับการติดตั้ง Windows 11
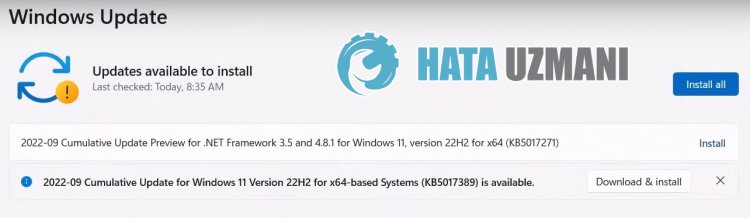
ความล้มเหลวในการติดตั้งหรืออัปเดตการอัปเดต Windows KB5017389/KB5017271 มักเกิดจากปัญหาในระบบปฏิบัติการ แน่นอน เราอาจพบข้อผิดพลาดดังกล่าวไม่เพียงเพราะปัญหานี้ แต่ยังเกิดจากปัญหาอื่นด้วย สำหรับสิ่งนี้ เราจะพยายามแก้ปัญหาด้วยการบอกคำแนะนำสองสามข้อให้คุณทราบ
วิธีแก้ไข Windows 11 KB5017389/KB5017271 ไม่ได้ติดตั้งการอัปเดต
เราจะพยายามแก้ไขโดยให้ข้อมูลเกี่ยวกับวิธีการแก้ไขการอัปเดต Windows 11 KB5017389/KB5017271 ที่ไม่ได้ติดตั้ง หรือข้อผิดพลาดที่คุณพบขณะอัปเดต
1-) ใช้แอปพลิเคชัน Windows Update Assistant
โปรแกรม Windows Update Assistant ที่พัฒนาโดย Windows สามารถช่วยแก้ปัญหาที่เราพบได้ หากคุณแจ้งว่าได้รับข้อผิดพลาด 0x80092004 เมื่ออัปเดต Windows คุณสามารถขอความช่วยเหลือได้โดยการดาวน์โหลดโปรแกรม Windows Update Assistant
คลิกเพื่อดาวน์โหลด Windows Update Assistant
- หลังจากทำการดาวน์โหลดแล้ว ให้คลิกปุ่ม "อัปเดตทันที" และรอกระบวนการอัปเดต กระบวนการของคุณอาจใช้เวลานาน สำหรับสิ่งนี้ อย่าปิดเครื่องหรือรีสตาร์ทคอมพิวเตอร์จนกว่าการอัปเดตจะเสร็จสิ้น
2-) ปิดและเปิด Windows Update
หากปัญหายังคงอยู่ เราสามารถแก้ไขปัญหานี้ได้โดยปิดและเปิดการอัปเดต Windows สำหรับสิ่งนี้ เราจะดำเนินการโดยใช้โค้ดหนึ่งบรรทัด
- เราเขียน "cmd" ในหน้าจอเริ่มการค้นหาและเรียกใช้ในฐานะผู้ดูแลระบบ
- เราเขียน "sc delete wuauserv" ในพรอมต์คำสั่งที่เปิดขึ้นและกด Enter
ด้วยกระบวนการนี้ เราได้ปิดการอัปเดต Windows ในการดำเนินการครั้งต่อไป เราจะเปิดการอัปเดต Windows อีกครั้ง
- เปิดพรอมต์คำสั่งอีกครั้งในฐานะผู้ดูแลระบบและแสดง "sc create wuauserv DisplayName= "Windows Update" binpath= "C:\WINDOWS\system32\svchost.exe -k netsvcs -p" Start= delayed-auto depend= RpcSs " วางโค้ด
หลังจากขั้นตอนนี้ เราได้ติดตั้งบริการอัปเดต Windows ใหม่แล้ว ต่อไป เราจะต้องเริ่มบริการอัปเดต Windows
- เราเขียน "บริการ" บนหน้าจอเริ่มค้นหาและเปิดขึ้นมา
- ดับเบิลคลิกที่บริการ "Windows Update" บนหน้าจอที่เปิดขึ้น
- ตั้งค่าประเภทการเริ่มต้นเป็น "อัตโนมัติ" บนหน้าจอที่เราเผชิญอยู่
- จากนั้น เราเรียกใช้บริการโดยคลิกปุ่ม "เริ่ม" ด้านล่าง
3-) ลบไฟล์อัพเดท
ระหว่างกระบวนการอัปเดต Windows ไฟล์ที่สูญหายหรือเสียหายในโฟลเดอร์ที่จัดเก็บเป็นไฟล์เก็บถาวรอาจทำให้เกิดปัญหาได้ สำหรับสิ่งนี้ เราสามารถดำเนินการติดตั้งใหม่ได้โดยการลบไฟล์ที่บันทึกไว้เหล่านี้ออกให้หมด
- เข้าถึงตำแหน่งไฟล์ที่ฉันจะทิ้งไว้เบื้องหลัง C:\Windows\SoftwareDistribution\Download
- โฟลเดอร์จะแสดงรายการบนหน้าจอที่เปิดขึ้น โฟลเดอร์เหล่านี้เป็นไฟล์ที่เก็บถาวรระหว่างกระบวนการอัปเดต การลบไฟล์เหล่านี้ทั้งหมดจะทำให้ถังรีไซเคิลว่างเปล่า
4-) ลบไฟล์คุกกี้
Windows ดำเนินการโดยโฮสต์โฟลเดอร์ชั่วคราวเพื่อให้แอปพลิเคชันทำงานอยู่เบื้องหลัง ความล้มเหลวของไฟล์ชั่วคราวเหล่านี้ในการทำงานอาจทำให้เกิดปัญหาดังกล่าวได้ สำหรับสิ่งนี้ เราอาจจำเป็นต้องลบไฟล์ชั่วคราวและล้างออกจากถังรีไซเคิล
- เราเขียนว่า %temp% บนหน้าจอเริ่มค้นหาแล้วเปิดขึ้นมา
- ล้างถังรีไซเคิลด้วยการลบไฟล์ทั้งหมดบนหน้าจอที่เปิดขึ้น
หลังจากขั้นตอนนี้ ไฟล์ชั่วคราวจะถูกลบ การโหลดในคอมพิวเตอร์จะลดลง และปัญหาต่างๆ จะหายไป
5-) แก้ไขข้อผิดพลาดของ Windows
ไฟล์ใน Windows เสียหายหรือเสียหาย ซึ่งอาจนำไปสู่ข้อผิดพลาดต่างๆ สำหรับสิ่งนี้ เราจะแบ่งปันสองบล็อครหัสกับคุณ และพยายามสแกนและซ่อมแซมไฟล์ที่เสียหายหรือเสียหาย
สแกน SFC
ไฟล์ที่เสียหายหรือเสียหายที่เกิดขึ้นในไฟล์ Windows อาจทำให้เกิดรหัสข้อผิดพลาดได้มากมาย สำหรับสิ่งนี้ เราจะบอกวิธีแก้ปัญหาสองสามวิธีให้คุณ
- พิมพ์ "cmd" ในหน้าจอเริ่มค้นหาและเรียกใช้ในฐานะผู้ดูแลระบบ
- พิมพ์ "sfc /scannow" ลงในพรอมต์คำสั่งที่เปิดขึ้นและกด Enter
หลังจากขั้นตอนนี้ ไฟล์ที่เสียหายหรือเสียหายจะถูกสแกนและทำการแก้ไข อย่าปิดเครื่องหรือรีสตาร์ทคอมพิวเตอร์จนกว่ากระบวนการจะเสร็จสิ้น หลังจากขั้นตอนนี้ มาดำเนินการตามคำแนะนำอื่น
ทำการสแกน DISM
- พิมพ์ "cmd" ในหน้าจอเริ่มค้นหาและเรียกใช้ในฐานะผู้ดูแลระบบ
- พิมพ์คำสั่งต่อไปนี้ในหน้าจอพร้อมท์คำสั่งที่เปิดขึ้นและกด Enter
- Dism /Online /Cleanup-Image /CheckHealth
- Dism /Online /Cleanup-Image /ScanHealth
- Dism /Online /Cleanup-Image /RestoreHealth
หลังจากดำเนินการเสร็จเรียบร้อยแล้ว คุณสามารถรีสตาร์ทคอมพิวเตอร์และตรวจสอบว่าปัญหายังคงมีอยู่หรือไม่
ใช่ เพื่อนๆ เราได้แก้ไขปัญหาภายใต้ชื่อนี้แล้ว หากปัญหายังคงอยู่ คุณสามารถถามเกี่ยวกับข้อผิดพลาดที่คุณพบโดยเข้าสู่แพลตฟอร์ม FORUM ของเรา








![วิธีแก้ไขข้อผิดพลาดเซิร์ฟเวอร์ YouTube [400]](https://www.hatauzmani.com/uploads/images/202403/image_380x226_65f1745c66570.jpg)


















