แก้ไข: โหมดภาพถ่าย Spider-Man Remastered ของ Marvel ไม่ทำงาน
เขาสังเกตว่าเมื่อผู้เล่น Spider-Man Remastered ของ Marvel ต้องการถ่ายรูปในเกม เกมก็ล่ม

ผู้เล่น Spider-Man Remastered ของ Marvel สังเกตว่าเกมหยุดทำงานเมื่อพวกเขาต้องการบันทึกภาพในเกม และการเข้าถึงโหมดภาพถ่ายของพวกเขาถูกจำกัด หากคุณกำลังประสบปัญหาดังกล่าว คุณสามารถค้นหาวิธีแก้ไขโดยทำตามคำแนะนำด้านล่าง
เหตุใดโหมดภาพถ่าย Spider-Man Remastered ของ Marvel จึงใช้งานไม่ได้
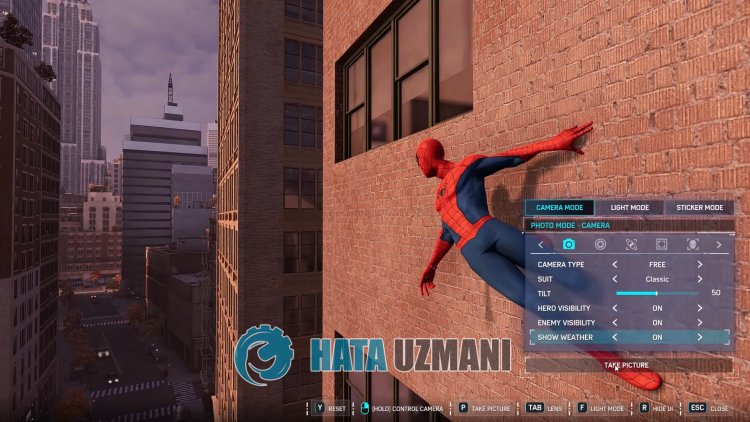
ปัญหานี้เกิดจากคุณสมบัติ Steam สำหรับสิ่งนี้ เราจะบอกคุณเกี่ยวกับคุณลักษณะบางประการและให้ข้อมูลเกี่ยวกับวิธีการขจัดปัญหา
วิธีแก้ปัญหาโหมดภาพถ่าย Spider-Man Remastered ของ Marvel ไม่ทำงาน
เราสามารถแก้ปัญหาได้โดยทำตามคำแนะนำด้านล่างเพื่อแก้ไขข้อผิดพลาดนี้
1-) เปิดใช้งานคุณสมบัติ Steam
เราสามารถขจัดปัญหานี้ได้โดยการเปิดใช้งานคุณสมบัติ Steam ในเกม คุณสามารถทำตามขั้นตอนด้านล่างนี้ได้
- เปิดแอป Steam
- คลิกที่ตัวเลือก "ห้องสมุด" ในหน้าต่างที่เปิดขึ้น คลิกขวาที่เกม "Marvel's Spider-Man Remastered" และเปิด " คุณสมบัติ" เมนู
- หลังจากนี้ ให้เปิดเมนู "ทั่วไป" และเปิดใช้งาน "เปิดใช้งานอินเทอร์เฟซ Steam ขณะอยู่ในเกม" และ "ใช้เดสก์ท็อปเกมเธียเตอร์ที่เปิดใช้งาน SteamVR"
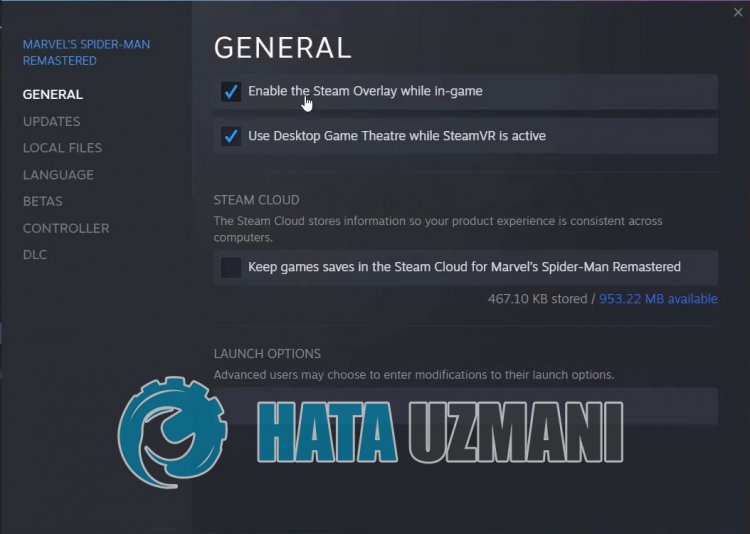
หลังจากขั้นตอนนี้ คุณสามารถเรียกใช้ Marvel's Spider-Man Remastered และตรวจสอบว่าปัญหายังคงมีอยู่หรือไม่
2-) ปิดโปรแกรมป้องกันไวรัส
ปิดการใช้งานโปรแกรมป้องกันไวรัสที่คุณใช้ หรือลบออกจากคอมพิวเตอร์ของคุณโดยสมบูรณ์ หากคุณกำลังใช้ Windows Defender ให้ปิดการใช้งาน สำหรับสิ่งนี้;
- พิมพ์ "การป้องกันไวรัสและภัยคุกคาม" ลงในหน้าจอเริ่มค้นหาแล้วเปิดขึ้นมา
- จากนั้นคลิกที่ "จัดการการตั้งค่า"
- เปลี่ยนการป้องกันแบบเรียลไทม์เป็น "ปิด"
หลังจากนี้ เรามาปิดการป้องกันไฟล์เรียกค่าไถ่อื่นกันเถอะ
- เปิดหน้าจอเริ่มต้นการค้นหา
- เปิดหน้าจอค้นหาโดยพิมพ์ การตั้งค่าความปลอดภัยของ Windows
- คลิกที่ตัวเลือก การป้องกันไวรัสและภัยคุกคาม บนหน้าจอที่เปิดขึ้น
- คลิกที่ตัวเลือก การป้องกันแรนซัมแวร์ ในเมนู
- ปิด การเข้าถึงโฟลเดอร์ที่ควบคุม บนหน้าจอที่เปิดขึ้น
หลังจากดำเนินการนี้ เราจะต้องเพิ่มไฟล์เกม Spider-Man Remastered ของ Marvel เป็นข้อยกเว้น
- พิมพ์ "การป้องกันไวรัสและภัยคุกคาม" ลงในหน้าจอเริ่มค้นหาแล้วเปิดขึ้นมา
- การตั้งค่าการป้องกันไวรัสและภัยคุกคาม ให้เลือก จัดการการตั้งค่า จากนั้นเลือก การยกเว้น ยกเว้นการเลือกเพิ่มหรือลบ
- เลือก เพิ่มการยกเว้น จากนั้นเลือกโฟลเดอร์เกม Marvel's Spider-Man Remastered ที่บันทึกไว้ในดิสก์ของคุณ
หลังจากกระบวนการนี้ ปิด Marvel's Spider-Man Remastered อย่างสมบูรณ์ด้วยความช่วยเหลือจาก task manager และลองเรียกใช้ Marvel's Spider-Man Remastered อีกครั้ง หากปัญหายังคงอยู่ ไปที่คำแนะนำต่อไปของเรา
3-) ปิดแอปพลิเคชัน OneDrive
แอปพลิเคชัน OneDrive ซึ่งติดตั้งมาล่วงหน้าบนระบบปฏิบัติการ Windows ของคุณ พยายามบันทึกไฟล์ต่างๆ ที่คุณได้อัปโหลดไปยังอุปกรณ์ของคุณไปยังไดรฟ์ระบบคลาวด์ด้วยความช่วยเหลือของเครือข่าย กระบวนการนี้อาจทำให้คุณประสบปัญหามากมายในเกมโดยติดขัดเนื่องจากปัญหาใดๆ สำหรับสิ่งนี้ เราสามารถขจัดปัญหาได้โดยการปิดใช้งานแอปพลิเคชัน OneDrive
ก่อนอื่น ให้ปิดการใช้งานแอปพลิเคชัน OneDrive จากการตั้งค่าเริ่มต้นก่อนที่เราจะดำเนินการ
- คลิกขวาที่ทาสก์บาร์และเปิดเมนู "ตัวจัดการงาน"
- หากหน้าต่างไม่ขยาย ให้คลิก "รายละเอียดเพิ่มเติม" เพื่อขยายพื้นที่ของเรา
- จากนั้นค้นหาแอปพลิเคชัน "OneDrive" โดยคลิก "เริ่มต้น" ที่แท็บด้านบนและคลิกขวาบนแอปแล้วปล่อยให้ "ปิดใช้งาน li>
หลังจากดำเนินการนี้แล้ว ไปที่คำแนะนำอื่นๆ ของเรากัน
- คลิกที่ "การดำเนินการ" บนหน้าจอตัวจัดการงาน
- ในแอปพลิเคชันที่แสดงรายการ ให้ค้นหาแอปพลิเคชัน "OneDrive" คลิกขวาที่แอปพลิเคชันนั้นแล้วคลิก "สิ้นสุดงาน" ตรวจสอบให้แน่ใจว่าไม่ได้ใช้บริการ OneDrive ทั้งหมด
หลังจากกระบวนการเสร็จสมบูรณ์ คุณสามารถเรียกใช้ Marvel's Spider-Man Remastered เพื่อตรวจสอบว่าปัญหายังคงมีอยู่หรือไม่
ฉันถ่ายรูป มันบันทึกไว้ที่ไหน
หากต้องการทราบว่ารูปภาพ Spider-Man Remastered ของ Marvel บันทึกไว้ที่ใด คุณสามารถเข้าถึงรูปภาพที่คุณถ่ายได้โดยทำตามขั้นตอนด้านล่าง
- อย่างแรกเลย รูปภาพที่คุณถ่ายอาจอยู่ในหนึ่งในสองไฟล์ ในการทำเช่นนี้ ก่อนอื่นให้ไปที่โฟลเดอร์ "My Documents" เปิดโฟลเดอร์ "Marvel's Spider-Man Remastered" และตรวจสอบโดยเข้าไปที่ "ภาพหน้าจอ โฟลเดอร์ strong>"
หากคุณดำเนินการตามข้างต้นแล้ว แต่รูปภาพที่คุณถ่ายไม่พร้อมใช้งาน ให้เข้าถึงโฟลเดอร์อื่น สำหรับสิ่งนี้ เราจะต้องไปถึงโฟลเดอร์เกมที่โฮสต์ในโฟลเดอร์ Steam
- ในการเข้าถึงโฟลเดอร์
- Steam (ฉันคิดว่าโฟลเดอร์ Steam ของคุณอยู่ในโฟลเดอร์ C:\) ให้เข้าถึง "C:\Program Files (x86)\Steam\userdata\STEAMID\760\remote\1817070\ ภาพหน้าจอ" ตัวอย่างเช่น ฉันทิ้งรูปภาพไว้ด้านล่าง
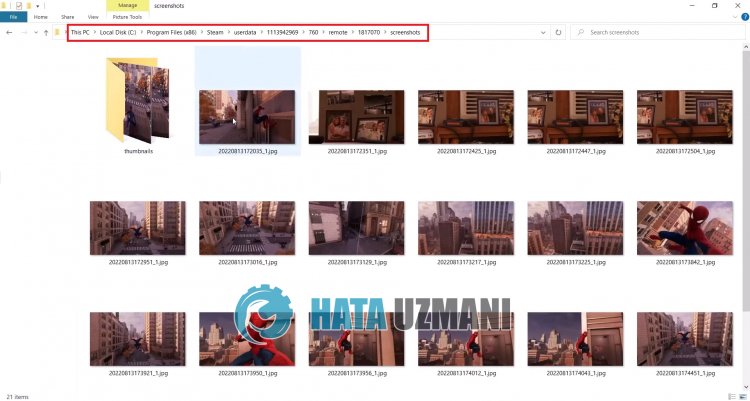
ใช่ เพื่อนๆ เราได้แก้ไขปัญหาภายใต้ชื่อนี้แล้ว หากปัญหายังคงอยู่ คุณสามารถถามเกี่ยวกับข้อผิดพลาดที่คุณพบโดยเข้าสู่แพลตฟอร์ม FORUM ของเรา
