แก้ไข: รหัสข้อผิดพลาดความร้อน NFS: ปัญหา DR1005 บน PC
ในบทความนี้ เราจะพยายามแก้ไขข้อผิดพลาด "คุณตัดการเชื่อมต่อจากเซสชัน รหัสข้อผิดพลาด: DR1005" ที่ผู้เล่น NFS Heat พบระหว่างเกม

ผู้เล่น NFS Heat พบข้อผิดพลาด "คุณได้ยกเลิกการเชื่อมต่อจากเซสชันรหัสข้อผิดพลาด: DR1005" ขณะเล่นเกมด้วยการเชื่อมต่อออนไลน์ และการเข้าถึง การเชื่อมต่อออนไลน์ถูกจำกัด หากคุณกำลังประสบปัญหาดังกล่าว คุณสามารถค้นหาวิธีแก้ไขโดยทำตามคำแนะนำด้านล่าง
เหตุใดฉันจึงพบรหัสข้อผิดพลาดด้านความร้อนของ NFS: DR1005
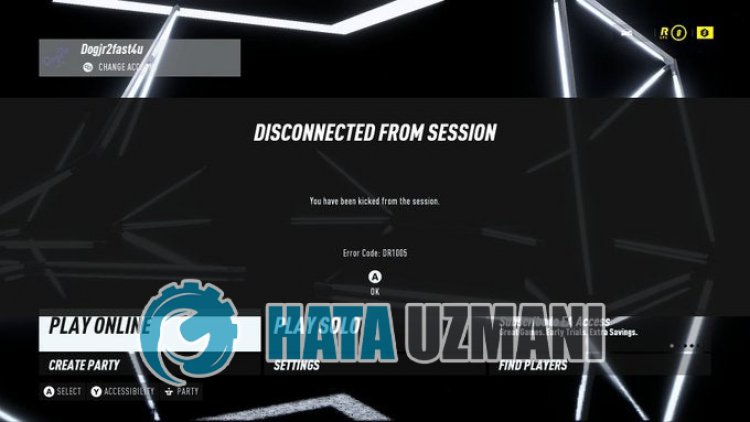
ผู้เล่น NFS Heat ข้อผิดพลาด "คุณได้ยกเลิกการเชื่อมต่อจากเซสชันดูข้อมูลเพิ่มเติมที่ ea.com/enable-to-connect" พวกเขาพบใน- เกม อาจเกิดขึ้นกับการทำงานที่ไม่เสถียร จำกัด การเชื่อมต่อออนไลน์กับเกม แน่นอน เราอาจพบข้อผิดพลาดดังกล่าวไม่เพียงเพราะปัญหานี้ แต่ยังเนื่องมาจากปัญหามากมาย สำหรับสิ่งนี้ เราจะพยายามแก้ปัญหาด้วยการบอกคำแนะนำสองสามข้อให้คุณทราบ
วิธีแก้ไขรหัสข้อผิดพลาดด้านความร้อนของ NFS: ปัญหา DR1005
ในการแก้ไขข้อผิดพลาดนี้ คุณสามารถค้นหาวิธีแก้ไขปัญหาได้โดยทำตามคำแนะนำด้านล่าง
1-) ตรวจสอบเซิร์ฟเวอร์
การบำรุงรักษาเกมของผู้พัฒนาเกมอาจทำให้เกิดปัญหาดังกล่าว สำหรับสิ่งนี้ เราสามารถเข้าใจสิ่งที่ทำให้เกิดปัญหาโดยการตรวจสอบเซิร์ฟเวอร์ แน่นอน ไม่เพียงเพราะการบำรุงรักษาเกมเท่านั้น แต่การล่มของเซิร์ฟเวอร์อาจทำให้เราประสบปัญหานี้ด้วย
เราสามารถตรวจสอบเซิร์ฟเวอร์ของเกม NFS Heat โดยใช้ไซต์ DownDetector เพื่อตรวจสอบ
ตรวจสอบเซิร์ฟเวอร์จากหน้าสถานะ DownDetector
เราตรวจสอบเซิร์ฟเวอร์ได้โดยเข้าไปที่ลิงก์ที่เราทิ้งไว้ด้านบน คุณสามารถดูเซิร์ฟเวอร์หรือการบำรุงรักษาอื่นๆ ได้โดยตรวจสอบหน้า Twitter ที่นักพัฒนาเกม NFS Heat กำลังแบ่งปัน เพื่อให้เราตรวจสอบการบำรุงรักษาเซิร์ฟเวอร์ได้ทันที
ตรวจสอบบัญชีทางการ Twitter ของ NFS Heat
2-) รีสตาร์ทคอมพิวเตอร์
การรีสตาร์ทคอมพิวเตอร์สามารถช่วยคุณแก้ไขจุดบกพร่องต่างๆ ที่คุณพบในเกม แม้ว่าจะดูเหมือนเป็นคำแนะนำง่ายๆ สำหรับคุณ แต่คุณสามารถตรวจสอบได้ว่าปัญหายังคงมีอยู่หรือไม่โดยดำเนินการนี้
3-) ดาวน์โหลด EA Desktop App
การที่โปรแกรมที่ผู้พัฒนา Electronic Arts เพิ่งแชร์กับผู้เล่นไม่ได้ติดตั้งบนคอมพิวเตอร์อาจทำให้คุณประสบปัญหาต่างๆ เช่นนี้ ดังนั้น คุณสามารถตรวจสอบว่าปัญหายังคงมีอยู่หรือไม่โดยการดาวน์โหลดแอปพลิเคชัน EA Desktop ลงในคอมพิวเตอร์ของคุณและเข้าสู่ระบบ
คลิกเพื่อดาวน์โหลดแอป EA Desktop
4-) รีสตาร์ท Origin และ EA Desktop Application
ความล้มเหลวในการเชื่อมต่อกับ Origin และ EA Desktop อาจทำให้เกิดข้อผิดพลาดต่างๆ เช่นนี้ได้ สำหรับสิ่งนี้ ให้จบงานของ Origin และ EA Desktop ด้วยความช่วยเหลือของตัวจัดการงาน เรียกใช้แอปพลิเคชัน Origin ในฐานะผู้ดูแลระบบ และตรวจสอบว่าปัญหายังคงมีอยู่หรือไม่
5-) ปิดโปรแกรมป้องกันไวรัส
ปิดการใช้งานโปรแกรมป้องกันไวรัสที่คุณใช้ หรือลบออกจากคอมพิวเตอร์ของคุณโดยสมบูรณ์ หากคุณกำลังใช้ Windows Defender ให้ปิดการใช้งาน สำหรับสิ่งนี้;
- เปิดหน้าจอเริ่มค้นหา
- เปิดหน้าจอค้นหาโดยพิมพ์ "การตั้งค่าความปลอดภัยของ Windows"
- คลิกที่ "การป้องกันไวรัสและภัยคุกคาม" บนหน้าจอที่เปิดขึ้น
- คลิกที่ "การป้องกันแรนซัมแวร์" ในเมนู
- ปิด "การเข้าถึงโฟลเดอร์ที่ควบคุม" บนหน้าจอที่เปิดขึ้น
หลังจากนี้ เรามาปิดการป้องกันแบบเรียลไทม์กัน
- พิมพ์ "การป้องกันไวรัสและภัยคุกคาม" ลงในหน้าจอเริ่มค้นหาแล้วเปิดขึ้นมา
- จากนั้นคลิกที่ "จัดการการตั้งค่า"
- เปลี่ยนการป้องกันแบบเรียลไทม์เป็น "ปิด"
หลังจากดำเนินการนี้ เราจะต้องเพิ่มโฟลเดอร์ NFS Heat เป็นข้อยกเว้น
- พิมพ์ "การป้องกันไวรัสและภัยคุกคาม" ลงในหน้าจอเริ่มค้นหาแล้วเปิดขึ้นมา
- "จัดการการตั้งค่า" ภายใต้การตั้งค่าการป้องกันไวรัสและภัยคุกคาม จากนั้น "การยกเว้น เลือก ">เพิ่มหรือลบการยกเว้น"
- เลือก เพิ่มการยกเว้น จากนั้นเลือก "NFS Heat" ที่บันทึกไว้ในดิสก์ของคุณและโฟลเดอร์รีจิสทรี NFS Heat ที่เรากล่าวถึงข้างต้น
หลังจากขั้นตอนนี้ ให้เรียกใช้เกม NFS Heat และตรวจสอบว่าปัญหายังคงมีอยู่หรือไม่
6-) ตรวจสอบความสมบูรณ์ของไฟล์เกม
เราจะตรวจสอบความสมบูรณ์ของไฟล์เกมและสแกนและดาวน์โหลดไฟล์ที่ขาดหายไปหรือไม่ถูกต้อง สำหรับสิ่งนี้;
สำหรับผู้เล่น Steam
- เปิดโปรแกรม Steam
- เปิดเมนูห้องสมุด
- คลิกขวาที่เกม "NFS Heat" ทางด้านซ้ายแล้วเปิดแท็บ "คุณสมบัติ"
- เปิดเมนู "ไฟล์ในเครื่อง" ทางด้านซ้ายของหน้าจอที่เปิดขึ้น
- คลิกที่ปุ่ม "ยืนยันความสมบูรณ์ของไฟล์เกม" ในเมนูไฟล์ในเครื่องที่เราพบ
สำหรับผู้เล่นต้นทาง
- เรียกใช้โปรแกรมต้นทาง
- เปิดเมนู My Libraries
- ค้นหาเกม NFS Heat คลิกขวาที่เกมแล้วกดปุ่ม "ยืนยัน"
หลังจากขั้นตอนนี้ การดาวน์โหลดจะดำเนินการโดยการสแกนไฟล์เกมที่เสียหาย หลังจากกระบวนการเสร็จสิ้น คุณสามารถเรียกใช้เกมและตรวจสอบว่าปัญหายังคงมีอยู่หรือไม่
7-) สร้างพอร์ตส่วนตัวสำหรับ NFS Heat
หากคำแนะนำข้างต้นไม่เหมาะกับคุณ เราสามารถแก้ไขปัญหาได้โดยการตั้งค่าพอร์ตที่กำหนดค่าสำหรับ NFS Heat
- ในหน้าจอเริ่มค้นหา ให้พิมพ์ "Windows Defender Firewall" แล้วเปิดขึ้นมา
- คลิกที่ "การตั้งค่าขั้นสูง" ที่ด้านซ้ายของหน้าจอที่เปิดขึ้น
- คลิกที่ตัวเลือก "กฎขาเข้า" ที่ด้านซ้ายของหน้าต่างที่เปิดขึ้น และคลิกที่ตัวเลือก "กฎใหม่" ทางด้านขวา
- เลือกตัวเลือก "พอร์ต" ในหน้าต่างใหม่ที่เปิดขึ้นและคลิกปุ่ม "ถัดไป"
- หลังจากขั้นตอนนี้ ให้เลือกตัวเลือก "TCP" และพิมพ์พอร์ตที่เราจะทิ้งไว้ด้านล่างในช่องและคลิกปุ่ม "ถัดไป"
- 8080, 27015-27030, 27036-27037
- จากนั้นเลือกตัวเลือก "อนุญาตการเชื่อมต่อ" กดปุ่ม "ถัดไป" ตั้งค่าสามตัวเลือกตามที่เลือกแล้วคลิกปุ่ม "ถัดไป ปุ่ม " .
- จากนั้น ให้ตั้งชื่อพอร์ตที่เราดำเนินการติดตั้ง และกดปุ่ม "เสร็จสิ้น"
ในกระบวนการนี้ เราได้เพิ่มกฎใหม่ให้กับพอร์ต TCP ในการดำเนินการครั้งต่อไป เรามาสิ้นสุดกระบวนการของเราโดยเชื่อมต่อพอร์ต UDP
- จากนั้นเพิ่มกฎใหม่อีกครั้งและเลือก "พอร์ต" และคลิกปุ่ม "ถัดไป"
- หลังจากขั้นตอนนี้ ให้เลือกตัวเลือก "UDP" และพิมพ์พอร์ตที่เราจะทิ้งไว้ด้านล่างในช่องและคลิกปุ่ม "ถัดไป"
- 4380, 27000-27031, 27036
- จากนั้นเลือกตัวเลือก "อนุญาตการเชื่อมต่อ" กดปุ่ม "ถัดไป" ตั้งค่าสามตัวเลือกตามที่เลือกแล้วคลิกปุ่ม "ถัดไป ปุ่ม " .
- จากนั้น ให้ตั้งชื่อพอร์ตที่เราดำเนินการติดตั้ง และกดปุ่ม "เสร็จสิ้น"
หลังจากขั้นตอนนี้ ให้เรียกใช้เกม NFS Heat และตรวจสอบว่าปัญหายังคงมีอยู่หรือไม่
ใช่ เพื่อนๆ เราได้แก้ไขปัญหาภายใต้ชื่อนี้แล้ว หากปัญหายังคงอยู่ คุณสามารถถามเกี่ยวกับข้อผิดพลาดที่คุณพบโดยเข้าสู่แพลตฟอร์ม FORUM ของเรา








![วิธีแก้ไขข้อผิดพลาดเซิร์ฟเวอร์ YouTube [400]](https://www.hatauzmani.com/uploads/images/202403/image_380x226_65f1745c66570.jpg)









