แก้ไข: การแชทด้วยเสียงของ Call of Duty Modern Warfare II ไม่ทำงาน
ในบทความนี้ เราจะพยายามแก้ปัญหา "การแชทด้วยเสียงไม่ทำงาน" "ไมโครโฟนไม่ทำงาน" ที่ผู้เล่น Call of Duty Modern Warfare II พบในเกม
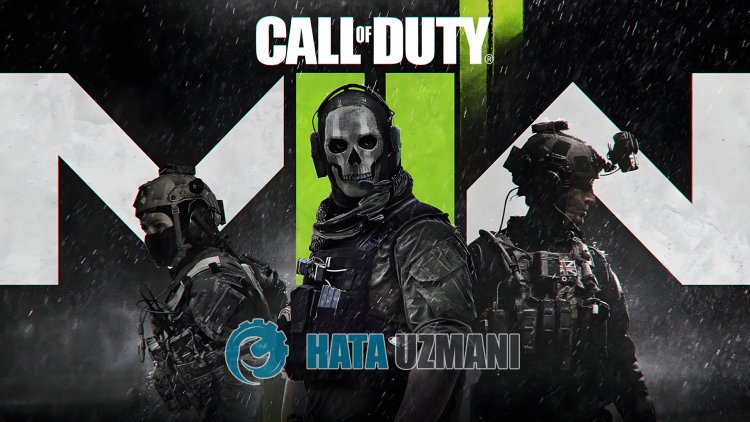
ผู้เล่น Call of Duty Modern Warfare II ต้องเผชิญกับ "การแชทด้วยเสียงไม่ทำงาน>", "ไมโครโฟนไม่ทำงาน" และการเข้าถึงเกมถูกจำกัด หากคุณกำลังประสบปัญหาดังกล่าว คุณสามารถค้นหาวิธีแก้ไขโดยทำตามคำแนะนำด้านล่าง
ทำไม Call of Duty Modern Warfare II แชทด้วยเสียง/ไมค์ไม่ทำงาน
สังเกตว่าเมื่อผู้เล่น Call of Duty Modern Warfare II ต้องการพูดคุยกับทีมผ่านการแชทด้วยเสียงระหว่างเกม ไมโครโฟนไม่ทำงานและเสียงจะไม่ถูกส่งไปยังอีกฝ่าย
ปัญหานี้มักเกิดจากการตั้งค่าอุปกรณ์แชทด้วยเสียงในเกมไม่ได้กำหนดค่าไว้ แน่นอน เราอาจพบข้อผิดพลาดดังกล่าวไม่เพียงเพราะปัญหานี้ แต่ยังเกิดจากปัญหาอื่นๆ อีกด้วย สำหรับสิ่งนี้ เราจะพยายามแก้ปัญหาด้วยการบอกคำแนะนำสองสามข้อให้คุณทราบ
วิธีแก้ไขปัญหาการแชทด้วยเสียงของ Call of Duty Modern Warfare II/ไมโครโฟนไม่ทำงาน
ในการแก้ไขข้อผิดพลาดนี้ คุณสามารถค้นหาวิธีแก้ไขปัญหาได้โดยทำตามคำแนะนำด้านล่าง
1-) ตั้งค่าอุปกรณ์แชทด้วยเสียงในเกม
ความล้มเหลวในการกำหนดค่าอุปกรณ์แชทด้วยเสียงในเกมอาจทำให้การแชทด้วยเสียงหรือการแชทด้วยเสียงในทีมของไมโครโฟนไม่ทำงาน สำหรับสิ่งนี้ เราสามารถแก้ไขปัญหาได้โดยการตั้งค่าอุปกรณ์แชทท่วมท้นในเกม
- ก่อนอื่น ไปที่เมนูการตั้งค่าในเกมและคลิกที่ตัวเลือก "เสียง"
- เลือกตัวเลือก "อุปกรณ์แชทด้วยเสียง" ในเมนูเสียงแทน "กำหนดอุปกรณ์ระบบ" และบันทึกอุปกรณ์ของไมโครโฟนที่เสียบไว้

หลังจากขั้นตอนนี้ คุณสามารถตรวจสอบว่าปัญหายังคงมีอยู่หรือไม่
2-) อัปเดตระบบปฏิบัติการของคุณ
ระบบปฏิบัติการที่ล้าสมัยอาจทำให้โปรแกรมควบคุมอุปกรณ์ล้าสมัยและโปรแกรมควบคุมอุปกรณ์บางตัวไม่ทำงาน สำหรับสิ่งนี้ คุณสามารถตรวจสอบว่าปัญหายังคงมีอยู่หรือไม่โดยการอัปเดตระบบปฏิบัติการ Windows
- มาเปิดหน้าจอเริ่มการค้นหาโดยพิมพ์ "ตรวจหาการอัปเดต"
- เริ่มการตรวจสอบการอัปเดตโดยคลิกปุ่ม "ตรวจหาการอัปเดต" บนหน้าจอที่เปิดขึ้น
หากมีการอัปเดตใหม่ คุณสามารถตรวจสอบว่าปัญหายังคงมีอยู่หรือไม่โดยดำเนินการตามกระบวนการอัปเดต
3-) อัปเดตไดรเวอร์เสียง
ไดรเวอร์เสียงที่ล้าสมัยอาจทำให้คุณประสบปัญหาด้านเสียงต่างๆ เช่นนี้ สำหรับสิ่งนี้ เราสามารถขจัดปัญหาได้โดยอัปเดตไดรเวอร์เสียงอยู่เสมอ
- ในหน้าจอเริ่มค้นหา ให้พิมพ์ "ตัวจัดการอุปกรณ์" แล้วเปิดขึ้นมา
- ขยาย "อินพุตและเอาต์พุตเสียง" ในหน้าต่างที่เปิดขึ้น
- หลังจากขั้นตอนนี้ ให้คลิกขวาที่ไดรเวอร์ไมโครโฟนแล้วคลิก "อัปเดตไดรเวอร์"
- คลิกที่ "ค้นหาไดรเวอร์โดยอัตโนมัติ" ในหน้าต่างใหม่ที่เปิดขึ้น
หลังจากขั้นตอนนี้ Windows จะค้นหาไดรเวอร์โดยอัตโนมัติและดำเนินการตามกระบวนการอัปเดต หากไดรเวอร์ของคุณทันสมัย ไปที่คำแนะนำอื่นๆ ของเรากัน
4-) ตั้งค่าจากแอปพลิเคชัน Realtek Audio Console
เราสามารถขจัดปัญหาได้โดยการเปลี่ยนตัวเลือกแอนะล็อกเป็นไมโครโฟนผ่านแอปพลิเคชัน Realtek Audio Console
- ในหน้าจอเริ่มค้นหา ให้พิมพ์ "Realtek Audio Console" แล้วเปิดขึ้นมา
- คลิกที่ "การตั้งค่าขั้นสูงของอุปกรณ์" ที่มุมล่างซ้ายของหน้าจอที่เปิดขึ้น
- หลังจากขั้นตอนนี้ ให้เลือกอุปกรณ์ไมโครโฟนของคุณโดยคลิกเมนูแบบเลื่อนลงภายใต้หัวข้อ "อนาล็อก"
หลังจากดำเนินการนี้ คุณสามารถตรวจสอบว่าปัญหายังคงมีอยู่หรือไม่
5-) อุปกรณ์ที่ไม่ถูกต้องอาจถูกตั้งค่าเป็นค่าเริ่มต้น
การตั้งค่าอุปกรณ์ที่ไม่ถูกต้องเป็นค่าเริ่มต้นอาจทำให้ไมโครโฟนไม่ทำงาน สำหรับสิ่งนี้ เราจำเป็นต้องตั้งค่าอุปกรณ์ที่ถูกต้องเป็นค่าเริ่มต้น และตรวจสอบว่าปัญหายังคงมีอยู่หรือไม่
- ในหน้าจอเริ่มค้นหา ให้พิมพ์ "แผงควบคุม" แล้วเปิดขึ้นมา
- คลิกที่ตัวเลือก "ฮาร์ดแวร์และเสียง" บนหน้าจอที่เปิดขึ้นและเข้าถึงเมนู "เสียง"
- หลังจากนี้ ให้คลิกขวาที่อุปกรณ์ที่เราต้องการเปิดใช้งานโดยปิดใช้งานอุปกรณ์เริ่มต้นที่ตั้งค่าไว้ไม่ถูกต้อง และคลิก "ตั้งเป็นอุปกรณ์เริ่มต้น"
หลังจากตั้งค่าเป็นค่าเริ่มต้น คุณจะตรวจสอบได้ว่าปัญหายังคงมีอยู่หรือไม่
6-) ตรวจสอบการตั้งค่าความเป็นส่วนตัวของไมโครโฟน
การปิดใช้งานตัวเลือก "อนุญาตให้แอปเดสก์ท็อปเข้าถึงไมโครโฟนของคุณ" ในการตั้งค่าความเป็นส่วนตัวของไมโครโฟนอาจทำให้คุณประสบปัญหาต่างๆ เกี่ยวกับไมโครโฟนเช่นนี้
- ให้พิมพ์ "การตั้งค่าความเป็นส่วนตัวของไมโครโฟน" ในหน้าจอเริ่มค้นหาแล้วเปิดขึ้นมา
- เปิดใช้งานตัวเลือก "อนุญาตให้แอปพลิเคชันเดสก์ท็อปเข้าถึงไมโครโฟนของคุณ" ในหน้าต่างใหม่ที่เปิดขึ้น หากปิดใช้งานไว้
หลังจากกระบวนการเปิดใช้งานสำเร็จ คุณสามารถตรวจสอบว่าปัญหายังคงมีอยู่หรือไม่
ใช่ เพื่อนๆ เราได้แก้ไขปัญหาภายใต้ชื่อนี้แล้ว หากปัญหาของคุณยังคงอยู่ คุณสามารถถามเกี่ยวกับข้อผิดพลาดที่คุณพบโดยเข้าสู่แพลตฟอร์ม FORUM ที่เรามี เปิดแล้ว








![วิธีแก้ไขข้อผิดพลาดเซิร์ฟเวอร์ YouTube [400]](https://www.hatauzmani.com/uploads/images/202403/image_380x226_65f1745c66570.jpg)


















