แก้ไข: Steam ไม่สามารถโหลด SteamUI Localization File Error
ในบทความนี้ เราจะพยายามแก้ไขข้อผิดพลาด "Failed To Load SteamUI Localization File" ที่ผู้ใช้ Steam พบหลังจากเรียกใช้แอปพลิเคชัน

ผู้ใช้ Steam ถูกจำกัดไม่ให้เข้าถึงแอปพลิเคชันโดยพบข้อผิดพลาด "ไม่สามารถโหลดไฟล์ SteamUI Localization" หลังจากเรียกใช้แอปพลิเคชัน หากคุณกำลังประสบปัญหาดังกล่าว คุณสามารถค้นหาวิธีแก้ไขโดยทำตามคำแนะนำด้านล่าง
อะไรคือ Steam ล้มเหลวในการโหลดข้อผิดพลาดไฟล์การแปล SteamUI?
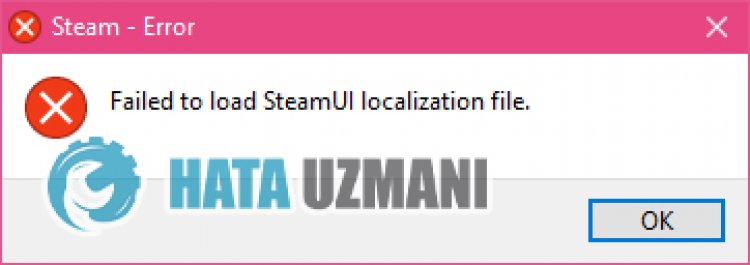
ข้อผิดพลาดนี้มักเกิดจากโปรแกรมป้องกันไวรัสที่บล็อกแอปพลิเคชัน Steam แน่นอน เราอาจพบข้อผิดพลาดดังกล่าวไม่เพียงเพราะปัญหานี้ แต่ยังเกิดจากปัญหาอื่นๆ อีกด้วย สาเหตุที่เป็นไปได้สำหรับการพบข้อผิดพลาด Steam Failed To Load SteamUI Localization File สามารถแสดงรายการได้ดังนี้:
- โปรแกรมป้องกันไวรัสอาจถูกบล็อก
- แอปพลิเคชันอาจไม่ทำงานโดยมีสิทธิ์ของผู้ดูแลระบบ
- ไฟล์ Steam อาจเสียหาย
สาเหตุที่แสดงด้านบนอาจทำให้พบข้อผิดพลาด Steam ไม่สามารถโหลด SteamUI Localization File สำหรับสิ่งนี้ เราจะพยายามแก้ปัญหาด้วยการบอกคำแนะนำสองสามข้อให้คุณทราบ
วิธีการแก้ไข Steam ไม่สามารถโหลดข้อผิดพลาดไฟล์การแปล SteamUI ได้
ในการแก้ไขข้อผิดพลาดนี้ คุณสามารถค้นหาวิธีแก้ไขปัญหาได้โดยทำตามคำแนะนำด้านล่าง
1-) ปิดโปรแกรมป้องกันไวรัส
ปิดการใช้งานโปรแกรมป้องกันไวรัสที่คุณใช้ หรือลบออกจากคอมพิวเตอร์ของคุณโดยสมบูรณ์ หากคุณกำลังใช้ Windows Defender ให้ปิดการใช้งาน สำหรับสิ่งนี้;
- พิมพ์ "การป้องกันไวรัสและภัยคุกคาม" ลงในหน้าจอเริ่มค้นหาแล้วเปิดขึ้นมา
- จากนั้นคลิกที่ "จัดการการตั้งค่า"
- เปลี่ยนการป้องกันแบบเรียลไทม์เป็น "ปิด"
หลังจากนี้ มาปิดการป้องกันแรนซัมแวร์อื่นๆ
- เปิดหน้าจอเริ่มค้นหา
- เปิดหน้าจอค้นหาโดยพิมพ์ การตั้งค่าความปลอดภัยของ Windows
- คลิกที่ตัวเลือก การป้องกันไวรัสและภัยคุกคาม บนหน้าจอที่เปิดขึ้น
- คลิกที่ตัวเลือก การป้องกันแรนซัมแวร์ ในเมนู
- ปิด การเข้าถึงโฟลเดอร์ที่ควบคุม บนหน้าจอที่เปิดขึ้น
หลังจากดำเนินการนี้ เราจะต้องเพิ่มไฟล์ Steam เป็นข้อยกเว้น
- พิมพ์ "การป้องกันไวรัสและภัยคุกคาม" ลงในหน้าจอเริ่มค้นหาแล้วเปิดขึ้นมา
- การตั้งค่าการป้องกันไวรัสและภัยคุกคาม ให้เลือก จัดการการตั้งค่า จากนั้นเลือก การยกเว้น ยกเว้นการเลือกเพิ่มหรือลบ
- เลือก เพิ่มการยกเว้น จากนั้นเลือกโฟลเดอร์ Steam ที่บันทึกไว้ในดิสก์ของคุณ
หลังจากกระบวนการนี้ ปิดโปรแกรม Steam อย่างสมบูรณ์ด้วยความช่วยเหลือของตัวจัดการงาน และลองเรียกใช้แอปพลิเคชัน Steam อีกครั้ง
2-) อนุญาตไฟร์วอลล์
ไฟร์วอลล์อาจบล็อกเกม LoL เพื่อป้องกันสิ่งนี้ เราจะต้องอนุญาตแอปพลิเคชัน LoL บางตัวจาก ไฟร์วอลล์ Windows Defender
- ในหน้าจอเริ่มค้นหา ให้พิมพ์ Windows Defender Firewall แล้วเปิดขึ้นมา

- คลิกที่ อนุญาตให้แอปหรือคุณลักษณะข้ามไฟร์วอลล์ Windows Defender ที่ด้านซ้ายของหน้าจอที่เปิดขึ้น

- คลิกที่ปุ่ม เปลี่ยนการตั้งค่า ในเมนูที่เปิดขึ้น

- หลังจากคลิกปุ่ม ปุ่ม อนุญาตแอปพลิเคชันอื่น ด้านล่างจะเปิดใช้งาน คลิกที่ปุ่มนี้เลย

- คลิกปุ่ม เรียกดู บนหน้าจอที่เปิดขึ้น และเข้าถึงตำแหน่งไฟล์ที่ฉันระบุไว้ด้านล่างแล้วเปิดขึ้นมา

- จากนั้นเราก็เพิ่มโฟลเดอร์ด้านล่างโดยทำเช่นเดียวกัน
- C:\Program Files (x86)\Steam\steam.exe
หลังจากดำเนินการเหล่านี้แล้ว ให้เริ่มโปรแกรม Steam ใหม่โดยกดปุ่ม OK และตรวจสอบว่าปัญหายังคงมีอยู่หรือไม่
3-) เรียกใช้โปรแกรมในฐานะผู้ดูแลระบบ
ความจริงที่ว่าโปรแกรม Steam ไม่ทำงานในฐานะผู้ดูแลระบบอาจทำให้เกิดข้อผิดพลาดได้มากมาย หากไม่ได้รับอนุญาตให้ติดตั้งไฟล์ในที่เก็บข้อมูล การเรียกใช้ไฟล์ในฐานะผู้ดูแลระบบจะช่วยเราแก้ปัญหานี้ได้
- คลิกขวาที่โปรแกรม Steam บนเดสก์ท็อป
- เปิดโดยคลิก "เรียกใช้ในฐานะผู้ดูแลระบบ" ในรายการที่แสดง

4-) สร้างพอร์ตส่วนตัวสำหรับ Steam
หากคำแนะนำข้างต้นไม่เหมาะกับคุณ เราสามารถแก้ไขปัญหาได้โดยการตั้งค่าพอร์ตที่กำหนดค่าสำหรับ Steam
- ในหน้าจอเริ่มค้นหา ให้พิมพ์ "Windows Defender Firewall" แล้วเปิดขึ้นมา
- คลิกที่ "การตั้งค่าขั้นสูง" ที่ด้านซ้ายของหน้าจอที่เปิดขึ้น
- คลิกที่ตัวเลือก "กฎขาเข้า" ที่ด้านซ้ายของหน้าต่างที่เปิดขึ้น และคลิกที่ตัวเลือก "กฎใหม่" ทางด้านขวา
- เลือกตัวเลือก "พอร์ต" ในหน้าต่างใหม่ที่เปิดขึ้นและคลิกปุ่ม "ถัดไป"
- หลังจากขั้นตอนนี้ ให้เลือกตัวเลือก "TCP" และพิมพ์พอร์ตที่เราจะทิ้งไว้ด้านล่างในช่องและคลิกปุ่ม "ถัดไป"
- 27015--27030,27036,27015
- จากนั้นเลือกตัวเลือก "อนุญาตการเชื่อมต่อ" กดปุ่ม "ถัดไป" ตั้งค่าสามตัวเลือกตามที่เลือกแล้วคลิกปุ่ม "ถัดไป ปุ่ม " .
- จากนั้น ให้ตั้งชื่อพอร์ตที่เราดำเนินการติดตั้ง และกดปุ่ม "เสร็จสิ้น"
ในกระบวนการนี้ เราได้เพิ่มกฎใหม่ให้กับพอร์ต TCP ในการดำเนินการครั้งต่อไป เรามาสิ้นสุดกระบวนการของเราโดยเชื่อมต่อพอร์ต UDP
- จากนั้นเพิ่มกฎใหม่อีกครั้งและเลือก "พอร์ต" และคลิกปุ่ม "ถัดไป"
- หลังจากขั้นตอนนี้ ให้เลือกตัวเลือก "UDP" และพิมพ์พอร์ตที่เราจะทิ้งไว้ด้านล่างในช่องและคลิกปุ่ม "ถัดไป"
- 27015--27030,27000--27100,27031-2703,4380,27015,3478,4379,4380
- จากนั้นเลือกตัวเลือก "อนุญาตการเชื่อมต่อ" กดปุ่ม "ถัดไป" ตั้งค่าสามตัวเลือกตามที่เลือกแล้วคลิกปุ่ม "ถัดไป ปุ่ม " .
- จากนั้น ให้ตั้งชื่อพอร์ตที่เราดำเนินการติดตั้ง และกดปุ่ม "เสร็จสิ้น"
หลังจากขั้นตอนนี้ ให้เรียกใช้แอปพลิเคชัน Steam และตรวจสอบว่าปัญหายังคงมีอยู่หรือไม่
5-) ติดตั้งแอปพลิเคชัน Steam ใหม่อีกครั้ง
ไฟล์เสียหายในแอปพลิเคชัน Steam อาจทำให้คุณพบข้อผิดพลาดต่างๆ เช่นนี้ สำหรับสิ่งนี้ เราสามารถขจัดปัญหาได้โดยการลบแอปพลิเคชัน Steam ออกจากคอมพิวเตอร์ทั้งหมดและติดตั้งใหม่อีกครั้ง
- ในหน้าจอเริ่มค้นหา ให้พิมพ์ "แผงควบคุม" แล้วเปิดขึ้นมา
- คลิกที่ "ถอนการติดตั้งโปรแกรม" ในหน้าต่างใหม่ที่เปิดขึ้นและเปิดขึ้น
- จากนั้นพิมพ์ "Steam" ลงในหน้าจอค้นหาและคลิกขวาที่แอปพลิเคชันแล้วคลิก "ถอนการติดตั้ง"
หลังจากขั้นตอนนี้ ไปที่เว็บไซต์ Steam และดาวน์โหลดแอปพลิเคชันอีกครั้งและดำเนินการตามขั้นตอนการติดตั้ง
ใช่ เพื่อนๆ เราได้แก้ไขปัญหาภายใต้ชื่อนี้แล้ว หากปัญหาของคุณยังคงอยู่ คุณสามารถถามเกี่ยวกับข้อผิดพลาดที่คุณพบโดยเข้าสู่แพลตฟอร์ม FORUM ที่เรามี เปิดแล้ว








![วิธีแก้ไขข้อผิดพลาดเซิร์ฟเวอร์ YouTube [400]](https://www.hatauzmani.com/uploads/images/202403/image_380x226_65f1745c66570.jpg)










