แก้ไข: Spotify 403 ข้อผิดพลาดที่ต้องห้าม Nginx
ในบทความนี้ เราจะพยายามแก้ไขข้อผิดพลาด "403 Forbidden Nginx" ที่พบโดยผู้ใช้ที่ต้องการใช้ Spotify Web player

ผู้ใช้ที่ต้องการใช้โปรแกรมเล่นเว็บ Spotify พบข้อผิดพลาด "403 Forbidden Nginx" และไม่สามารถเปิดโปรแกรมเล่นเว็บได้ หากคุณประสบปัญหาดังกล่าว คุณสามารถหาวิธีแก้ไขได้โดยทำตามคำแนะนำด้านล่าง
Spotify 403 Forbidden Nginx Error คืออะไร
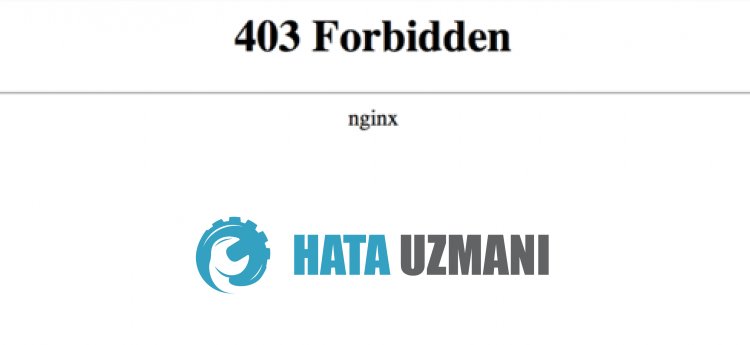 /p>
/p>
ข้อผิดพลาดนี้มักเกิดจากปัญหาเกี่ยวกับไฟล์แคช ซึ่งอาจทำให้เราพบข้อผิดพลาดต่างๆ เช่นนี้ แน่นอน เราอาจพบข้อผิดพลาดดังกล่าว ไม่เพียงเพราะปัญหานี้ แต่ยังเป็นเพราะปัญหามากมาย สำหรับเรื่องนี้ เราจะพยายามแก้ปัญหาด้วยการแจ้งคำแนะนำให้คุณทราบ
วิธีแก้ไข Spotify 403 Forbidden Nginx Error
หากต้องการแก้ไขข้อผิดพลาดนี้ คุณสามารถค้นหาวิธีแก้ปัญหาได้โดยทำตามคำแนะนำด้านล่าง
1-) ตรวจสอบการเชื่อมต่อของคุณ
ปัญหาเกี่ยวกับการเชื่อมต่ออินเทอร์เน็ตอาจทำให้เกิดข้อผิดพลาดมากมาย หากการเชื่อมต่ออินเทอร์เน็ตของคุณช้าลงหรือขาดการเชื่อมต่อ ลองมาให้คำแนะนำเพื่อแก้ไขกัน
- หากความเร็วอินเทอร์เน็ตของคุณช้าลง ให้ปิดโมเด็มแล้วเปิดใหม่อีกครั้ง กระบวนการนี้จะช่วยคลายอินเทอร์เน็ตของคุณได้เล็กน้อย
- เราสามารถขจัดปัญหาได้โดยการล้างแคชของอินเทอร์เน็ต
ล้างแคช DNS
- พิมพ์ "cmd" ในหน้าจอเริ่มต้นการค้นหาและเรียกใช้ในฐานะผู้ดูแลระบบ
- หน้าจอพรอมต์คำสั่ง โดยพิมพ์โค้ดต่อไปนี้บรรทัดต่อบรรทัด แล้วกด Enter
- ipconfig /flushdns
- netsh int ipv4 รีเซ็ต
- รีเซ็ต netsh int ipv6
- netsh winhttp รีเซ็ตพร็อกซี
- รีเซ็ต winsock ของ netsh
- ipconfig /registerdns
- หลังจากการดำเนินการนี้ จะแสดงว่าแคช DNS และพร็อกซีของคุณได้รับการล้างเรียบร้อยแล้ว
หลังจากขั้นตอนนี้ คุณสามารถเปิดเกมได้โดยการรีสตาร์ทคอมพิวเตอร์ หากยังพบปัญหาอยู่ ให้ไปที่คำแนะนำอื่น
2-) ลงทะเบียนเซิร์ฟเวอร์ DNS อื่น
เราสามารถขจัดปัญหาได้โดยการลงทะเบียนเซิร์ฟเวอร์ dns อื่นบนคอมพิวเตอร์
- เปิดแผงควบคุมและเลือกตัวเลือก เครือข่ายและอินเทอร์เน็ต
- เปิด ศูนย์เครือข่ายและการใช้ร่วมกัน บนหน้าจอที่เปิดขึ้น
- คลิกที่เปลี่ยนการตั้งค่าอะแดปเตอร์ทางด้านซ้าย
- คลิกขวาที่ประเภทการเชื่อมต่อของคุณเพื่อเปิดเมนูคุณสมบัติ
- ดับเบิลคลิก Internet Protocol รุ่น 4 (TCP /IPv4)
- มาใช้การตั้งค่าโดยพิมพ์เซิร์ฟเวอร์ DNS ของ Google ที่เราจะให้ด้านล่าง
- เซิร์ฟเวอร์ DNS ที่ต้องการ: 8.8.8.8
- เซิร์ฟเวอร์ DNS อื่น: 8.8.4.4
- จากนั้นคลิกที่ยืนยันการตั้งค่าเมื่อออก และกดปุ่ม ตกลง และใช้การดำเนินการต่างๆ
หลังจากขั้นตอนนี้ ให้รีสตาร์ทคอมพิวเตอร์และเปิดเกม Darktide
3-) ปิดและเปิดโมเด็มของคุณ
ปิดโมเด็มของคุณ รอ 20 วินาทีแล้วเปิดใหม่ ในระหว่างขั้นตอนนี้ ที่อยู่ IP ของคุณจะเปลี่ยนไป และจะป้องกันปัญหาเครือข่ายต่างๆ หากยังพบปัญหาอยู่ ให้ไปที่คำแนะนำอื่น
4-) ล้างแคชของ Spotify
ไฟล์ในแคชชั่วคราวของแอป Spotify อาจมีปัญหาหรือโหลดไม่ถูกต้อง เพื่อแก้ปัญหานี้ เราสามารถกำจัดปัญหาได้โดยการล้างแคชของเบราว์เซอร์
- เข้าถึงการตั้งค่าเบราว์เซอร์
- คลิกที่ตัวเลือก "ความเป็นส่วนตัวและความปลอดภัย" ทางด้านซ้ายของเมนูการตั้งค่า
- คลิกที่ตัวเลือก "คุกกี้และข้อมูลไซต์อื่นๆ" บนหน้าจอที่เปิดขึ้น
- หลังจากนี้ คลิกที่ "ดูข้อมูลและสิทธิ์ทั้งหมดของไซต์" ด้านล่าง
- ค้นหา "Spotify" บนหน้าจอค้นหาบนหน้าจอที่เปิดขึ้น
- หลังจากขั้นตอนนี้ ให้คลิกที่ไอคอนถังขยะทางด้านขวาของไซต์ Spotify และดำเนินการทำความสะอาด
หลังจากดำเนินการนี้ คุณสามารถตรวจสอบได้ว่าปัญหายังคงมีอยู่หรือไม่
5-) เชื่อมต่อกับ VPN
หากกระบวนการข้างต้นไม่ใช่วิธีแก้ปัญหาสำหรับคุณ ให้ดาวน์โหลดปลั๊กอิน VPN และเชื่อมต่อกับตำแหน่งอื่น และตรวจสอบว่าปัญหายังคงอยู่หรือไม่
6-) เข้าสู่ระบบจากเบราว์เซอร์อื่น
หากขั้นตอนเหล่านี้ไม่มีวิธีแก้ปัญหาสำหรับคุณ ในที่สุดคุณก็สามารถตรวจสอบได้ว่าเว็บแอปพลิเคชัน Spotify ทำงานในเบราว์เซอร์อื่นหรือไม่
ใช่ เพื่อนๆ เราได้แก้ไขปัญหาของเราภายใต้หัวข้อนี้แล้ว หากปัญหาของคุณยังคงอยู่ คุณสามารถถามเกี่ยวกับข้อผิดพลาดที่พบได้โดยเข้าสู่แพลตฟอร์ม FORUM พี>








![วิธีแก้ไขข้อผิดพลาดเซิร์ฟเวอร์ YouTube [400]](https://www.hatauzmani.com/uploads/images/202403/image_380x226_65f1745c66570.jpg)










