วิธีแก้ไขรหัสข้อผิดพลาดของแอป EA EC 10000
ในบทความนี้ เราพยายามแก้ไขข้อผิดพลาด "Error Code EC:10000" ที่ผู้ใช้ EA App พบในแอปพลิเคชัน

ผู้ใช้ EA App ถูกจำกัดการเข้าถึงแอปพลิเคชันโดยพบข้อผิดพลาด "มีบางอย่างผิดพลาด" ตามด้วย "มีปัญหากับบัญชีของคุณ" และ "รหัสข้อผิดพลาด EC:10000" ภายในแอปพลิเคชัน หากคุณประสบปัญหาดังกล่าว คุณสามารถหาวิธีแก้ไขได้โดยทำตามคำแนะนำด้านล่าง
รหัสข้อผิดพลาดของแอป EA EC 10000 คืออะไร
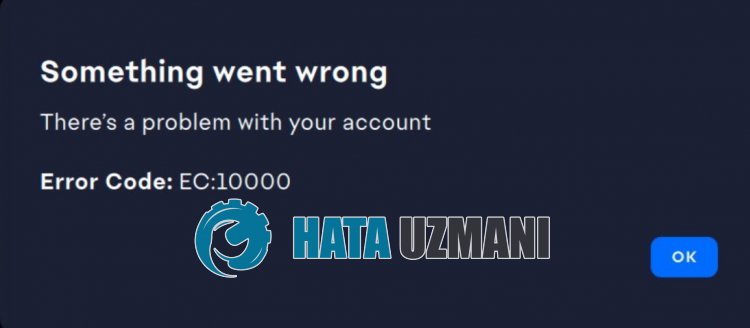
ข้อผิดพลาด "รหัสข้อผิดพลาด: EC:10000" ของแอป EA เกิดขึ้นเนื่องจากปัญหาอินเทอร์เน็ตหรือเซิร์ฟเวอร์
นอกจากนี้ ปัญหาเกี่ยวกับแคชของแอปพลิเคชันยังทำให้เกิดรหัสข้อผิดพลาดต่างๆ ตามมาด้วย
แน่นอนว่าคุณอาจพบรหัสข้อผิดพลาดดังกล่าว ไม่เพียงเพราะปัญหานี้ แต่ยังเกิดจากปัญหาอื่นๆ อีกมากมาย
สำหรับเรื่องนี้ เราจะพยายามแก้ไขโดยให้ข้อมูลเกี่ยวกับวิธีแก้ไขข้อผิดพลาด "รหัสข้อผิดพลาด: EC:10000" ของแอป EA
วิธีแก้ไขรหัสข้อผิดพลาดของแอป EA EC 10000
หากต้องการแก้ไขข้อผิดพลาดนี้ คุณสามารถค้นหาวิธีแก้ปัญหาได้โดยทำตามคำแนะนำด้านล่าง
1-) ตรวจสอบเซิร์ฟเวอร์
งานบำรุงรักษาเซิร์ฟเวอร์ EA หรือปัญหาทางเทคนิคจะทำให้คุณพบรหัสข้อผิดพลาดต่างๆ ดังกล่าว
ดังนั้น คุณสามารถตรวจสอบเซิร์ฟเวอร์ของ EA และสังเกตว่าอะไรเป็นสาเหตุของปัญหา
คุณสามารถรับข้อมูลจาก Downdetector หรือแพลตฟอร์ม Twitter ได้โดยเข้าไปที่ลิงก์ด้านล่าง
หากมีปัญหาหรือการบำรุงรักษาบนเซิร์ฟเวอร์ คุณจะต้องรอให้นักพัฒนาแก้ไขก่อน
2-) ลงชื่อเข้าใช้บัญชีอีกครั้ง
ความล้มเหลวในการอ่านบัญชี EA อย่างถูกต้องโดยแอปพลิเคชันจะทำให้คุณพบข้อผิดพลาดในการเชื่อมต่อต่างๆ เช่นนี้
ดังนั้น คุณสามารถขจัดปัญหาได้โดยการอ่านบัญชี EA อีกครั้งผ่านแอปพลิเคชัน
เรียกใช้แอปพลิเคชัน EA และเข้าถึงเมนูโปรไฟล์ที่มุมขวาบน และออกจากระบบบัญชีของคุณโดยคลิกปุ่ม "ออกจากระบบ"
หลังจากขั้นตอนนี้ ให้เชื่อมต่อกับบัญชีของคุณอีกครั้งและตรวจสอบว่าปัญหายังคงอยู่หรือไม่
3-) ล้างแคชของแอป EA
ปัญหาทางเทคนิคในแคชของ EA App จะทำให้คุณพบข้อผิดพลาด "Error Code EC:10000"
ดังนั้น เราอาจต้องล้างแคชของแอป EA และกำหนดค่าใหม่
คุณสามารถทำตามขั้นตอนด้านล่างเพื่อล้างแคชของ EA App
- ก่อนอื่น หาก EA App เปิดอยู่ ให้ปิดด้วยความช่วยเหลือของตัวจัดการงาน
- พิมพ์ "เรียกใช้" ในหน้าจอเริ่มต้นการค้นหาแล้วเปิดขึ้น
- พิมพ์ "%loacalappdata%" บนหน้าจอที่เปิดขึ้นแล้วกด Enter
- ในหน้าต่างใหม่ที่เปิดขึ้น ให้ค้นหาและลบโฟลเดอร์ "EADesktop", "EALaunchHelper" และ "Electronic Arts"
การลบโฟลเดอร์เหล่านี้จะออกจากระบบบัญชีที่เชื่อมต่อผ่าน EA App
เรียกใช้ EA App และตรวจสอบว่าปัญหายังคงอยู่หรือไม่โดยลงชื่อเข้าใช้บัญชีของคุณอีกครั้ง
4-) เรียกใช้ในฐานะผู้ดูแลระบบ
การเรียกใช้โปรแกรมติดตั้งแอปพลิเคชันในฐานะผู้ดูแลระบบสามารถช่วยป้องกันรหัสข้อผิดพลาดต่างๆ ที่เป็นไปได้
สำหรับสิ่งนี้ ให้คลิกขวาที่ตัวติดตั้งแอปพลิเคชันและเรียกใช้ในฐานะผู้ดูแลระบบ และตรวจสอบว่าปัญหายังคงอยู่หรือไม่
5-) ปิดโปรแกรมป้องกันไวรัส
ปิดใช้งานโปรแกรมป้องกันไวรัสใดๆ ที่คุณใช้ หรือลบออกจากคอมพิวเตอร์ของคุณโดยสิ้นเชิง หากคุณใช้ Windows Defender ให้ปิดการใช้งาน สำหรับสิ่งนี้
- พิมพ์ "การป้องกันไวรัสและภัยคุกคาม" ลงในหน้าจอเริ่มต้นการค้นหาและเปิดขึ้นมา
- จากนั้นคลิกที่ "จัดการการตั้งค่า"
- เปลี่ยนการป้องกันตามเวลาจริงเป็น "ปิด"
หลังจากนี้ เรามาปิดการป้องกันแรนซัมแวร์อื่นๆ กันเถอะ
- เปิดหน้าจอเริ่มต้นการค้นหา
- เปิดหน้าจอค้นหาโดยพิมพ์ การตั้งค่าความปลอดภัยของ Windows
- คลิกที่ตัวเลือก การป้องกันไวรัสและภัยคุกคาม บนหน้าจอที่เปิดขึ้น
- คลิกที่ตัวเลือก การป้องกันแรนซัมแวร์ ในเมนู
- ปิด การควบคุมการเข้าถึงโฟลเดอร์ บนหน้าจอที่เปิดขึ้น
หลังจากดำเนินการนี้ เราจะต้องเพิ่มแอป EA เป็นข้อยกเว้น
- พิมพ์ "การป้องกันไวรัสและภัยคุกคาม" ลงในหน้าจอเริ่มต้นการค้นหาและเปิดขึ้นมา ภายใต้
- การตั้งค่าการป้องกันไวรัสและภัยคุกคาม เลือก "จัดการการตั้งค่า จากนั้นภายใต้ "การยกเว้น" เลือก "เพิ่มหรือลบการยกเว้น"
- เลือกเพิ่มการยกเว้น จากนั้นเลือก "EA App" ที่บันทึกไว้ในดิสก์ของคุณ
หลังจากขั้นตอนนี้ ให้ลองเรียกใช้ตัวติดตั้งแอป EA
6-) เปลี่ยนเซิร์ฟเวอร์ DNS
ปัญหาเกี่ยวกับเซิร์ฟเวอร์ DNS อาจทำให้คุณประสบปัญหาการเชื่อมต่อต่างๆ เช่นนี้
ดังนั้น เมื่อเปลี่ยนเซิร์ฟเวอร์ DNS คุณจะสามารถบันทึกเซิร์ฟเวอร์ Google DNS เริ่มต้นและแก้ไขปัญหาได้
- ในหน้าจอเริ่มต้นการค้นหา ให้พิมพ์ "แผงควบคุม" แล้วเปิดขึ้นมา
- คลิกที่ตัวเลือก "เครือข่ายและอินเทอร์เน็ต" บนหน้าจอที่เปิดขึ้น
- จากนั้นคลิกที่ "ศูนย์เครือข่ายและการใช้ร่วมกัน"
- คลิกที่ตัวเลือกถัดจาก "ลิงก์" บนหน้าจอใหม่ที่เปิดขึ้น
- จากนั้นคลิก "คุณสมบัติ" และดับเบิลคลิก "Internet Protocol รุ่น 4 (TCP\IPv4)"
- ลงทะเบียนเซิร์ฟเวอร์ DNS ของ Google ที่เราทิ้งไว้ด้านล่าง
- เซิร์ฟเวอร์ DNS ที่ต้องการ: 8.8.8.8
- เซิร์ฟเวอร์ DNS อื่น: 8.8.4.4
หลังจากดำเนินการนี้ ให้คลิกปุ่ม "ตกลง" และไปยังคำแนะนำถัดไป
7-) ล้างอินเทอร์เน็ตแคช
การล้างแคชของอินเทอร์เน็ตสามารถช่วยป้องกันปัญหาการเชื่อมต่อได้หลายอย่าง
คุณจึงสามารถล้างแคชของอินเทอร์เน็ตได้ด้วยความช่วยเหลือของพรอมต์คำสั่ง
- พิมพ์ "cmd" ในหน้าจอเริ่มต้นการค้นหา และเรียกใช้พรอมต์คำสั่งในฐานะผู้ดูแลระบบ
- วางรหัสต่อไปนี้ในหน้าต่างพรอมต์คำสั่งที่เปิดขึ้นแล้วกด Enter
- ipconfig /ต่ออายุ
- ipconfig /flushdns
- netsh int ipv4 รีเซ็ต
- รีเซ็ต netsh int ipv6
- netsh winhttp รีเซ็ตพร็อกซี
- รีเซ็ต winsock ของ netsh
- ipconfig /registerdns
หลังจากเสร็จสิ้น ให้รีสตาร์ทคอมพิวเตอร์และตรวจสอบว่าปัญหายังคงอยู่หรือไม่








![วิธีแก้ไขข้อผิดพลาดเซิร์ฟเวอร์ YouTube [400]](https://www.hatauzmani.com/uploads/images/202403/image_380x226_65f1745c66570.jpg)


















