วิธีแก้ไขรหัสข้อผิดพลาด PlayStation 5 CE-118877-2
ในบทความนี้ เราจะพยายามแก้ปัญหา "Error Code CE-118877-2" ที่ผู้ใช้ Playstation 5 พบขณะติดตั้งแอปพลิเคชัน

พบผู้ใช้ PlayStation 5 "รหัสข้อผิดพลาด CE-118877-2" เกิดข้อผิดพลาดเนื่องจากปัญหามากมาย ทำให้ไม่สามารถเข้าเกมได้ หากคุณกำลังประสบปัญหาดังกล่าว คุณสามารถแก้ปัญหาได้โดยดำเนินการดังต่อไปนี้
รหัสข้อผิดพลาดของ PlayStation 5 CE-118877-2 คืออะไร
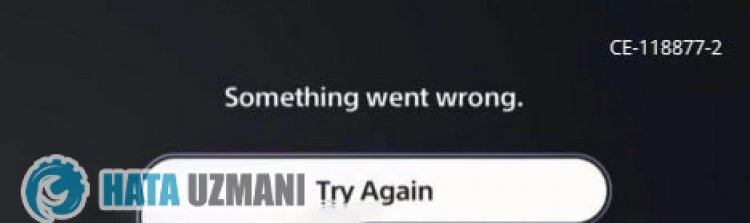
ข้อผิดพลาดนี้มักเกิดจากการที่คอนโซลล้าสมัย สำหรับสิ่งนี้ เราอาจต้องตรวจสอบว่าคอนโซลเป็นปัจจุบันหรือไม่ แน่นอน ไม่ใช่แค่ปัญหานี้ แต่ปัญหาใดๆ ในคอนโซลอาจทำให้เราพบข้อผิดพลาดดังกล่าวได้
วิธีการแก้ไขรหัสข้อผิดพลาด PlayStation 5 CE-118877-2
เพื่อแก้ไขข้อผิดพลาดนี้ที่เราพบ เราสามารถเข้าถึงวิธีแก้ไขปัญหาได้โดยทำตามคำแนะนำด้านล่าง
1-) ไฟล์เกมอาจเสียหาย
ไฟล์เกมเสียหายอาจทำให้เกิดการล่มได้ สำหรับสิ่งนี้เราจะต้องลบไฟล์เกมออกจากคอนโซลอย่างสมบูรณ์และติดตั้งใหม่ สำหรับสิ่งนี้ คุณสามารถลบเกมออกจากคอนโซลได้โดยเข้าไปที่ "การตั้งค่า> ที่เก็บข้อมูล"
2-) อัปเดตซอฟต์แวร์ระบบในเซฟโหมด
กระบวนการที่เราจะดำเนินการนี้สามารถบันทึกทั้งข้อผิดพลาดที่อาจเกิดขึ้นในคอนโซล Playstation 5 ได้ เราจะต้องตรวจสอบไฟล์อัพเดทที่คุณบันทึกไว้ในหน่วยความจำของคุณ สำหรับสิ่งนี้ คุณสามารถฟอร์แมตไฟล์อัพเดทที่คุณติดตั้งในหน่วยความจำได้อย่างสมบูรณ์ ดาวน์โหลดไฟล์อัพเดทล่าสุด และดำเนินการตามขั้นตอนการติดตั้งโดยเข้าไปที่ลิงค์ด้านล่าง
ดาวน์โหลดไฟล์อัพเดตซอฟต์แวร์ระบบ PS5
คุณได้ดาวน์โหลดไฟล์แล้ว และหากคุณไม่ทราบวิธีการติดตั้ง คุณสามารถทำตามขั้นตอนด้านล่าง
- สร้างโฟลเดอร์ชื่อ "PS5" บนอุปกรณ์ USB ที่ฟอร์แมตเป็น FAT32 โดยใช้พีซีหรือ Mac ภายในโฟลเดอร์นี้ ให้สร้างอีกโฟลเดอร์หนึ่งชื่อ "UPDATE"
- ดาวน์โหลดไฟล์อัปเดต (ปุ่มด้านล่าง) และบันทึกไว้ในโฟลเดอร์ "UPDATE" บันทึกไฟล์เป็น "PS5UPDATE.PUP"
- เสียบไดรฟ์ USB ที่มีไฟล์นั้นลงในคอนโซล PS5 ของคุณ
- เริ่มคอนโซล PS5 ในเซฟโหมด: กดปุ่มเปิด/ปิดค้างไว้ ปล่อยปุ่มหลังจากได้ยินเสียงบี๊บครั้งที่สอง
- เลือก "อัปเดตซอฟต์แวร์ระบบ" ซึ่งเป็นตัวเลือกที่สามในเซฟโหมด
- เลือกอัปเดตจากอุปกรณ์จัดเก็บข้อมูล USB > ตกลง
หากคอนโซล PS5 ของคุณตรวจไม่พบไฟล์ ให้ตรวจสอบว่าชื่อโฟลเดอร์และชื่อไฟล์ถูกต้อง ป้อนชื่อโฟลเดอร์และชื่อไฟล์โดยใช้ตัวพิมพ์ใหญ่
3-) อัปเดตคอนโซลโดยอัตโนมัติ
คอนโซลไม่ทันสมัย ซึ่งอาจทำให้เกิดข้อผิดพลาดต่างๆ ดังนั้นเราจึงต้องตรวจสอบว่าคอนโซลเป็นปัจจุบันหรือไม่
- เปิดเมนูการตั้งค่า
- เลือก "ซอฟต์แวร์ระบบ" ทางด้านซ้าย
- จากนั้นคลิกที่ "การอัปเดตและการตั้งค่าซอฟต์แวร์ระบบ" บนหน้าจอ
- หลังจากขั้นตอนนี้ คุณสามารถทำการอัปเดตได้โดยคลิก "อัปเดตซอฟต์แวร์ระบบ"
ก่อนอัปเดต คุณต้องเชื่อมต่ออินเทอร์เน็ต กระบวนการนี้จะขอให้คุณเชื่อมต่อกับอินเทอร์เน็ตในขณะที่ดาวน์โหลดออนไลน์ นอกจากนี้ เราขอแนะนำให้คุณเปิดใช้ "ดาวน์โหลดไฟล์อัปเดตโดยอัตโนมัติ" และ "ติดตั้งอัปเดตไฟล์โดยอัตโนมัติ" ก่อนอัปเดต
4-) สร้างฐานข้อมูลใหม่
การดำเนินการที่เราจะดำเนินการนี้สามารถเพิ่มความเร็วให้กับคอนโซล Playstation 5 และช่วยเราให้พ้นจากข้อผิดพลาดที่อาจเกิดขึ้นได้
- ปิด PS5 และอย่าใช้โหมดพัก
- กดปุ่มเปิด/ปิดค้างไว้จนกว่าคุณจะได้ยินเสียงบี๊บสั้นๆ สองครั้ง วิธีนี้คุณจะรู้ว่าคุณเข้าสู่ Safe Mode แล้ว
- เชื่อมต่อคอนโทรลเลอร์ DualShock 5 ของคุณกับช่องเสียบ USB ที่ด้านหน้าของ PS5
- กดปุ่ม "X" บนตัวเลือก สร้างฐานข้อมูลใหม่ บนหน้าจอที่เปิดขึ้น
การสร้างฐานข้อมูลใหม่สามารถขยายกระบวนการของคุณได้โดยการปรับเวลาตามความสมบูรณ์ของเกมบนคอนโซลของคุณ Rebuild จัดระเบียบฮาร์ดไดรฟ์ของคุณใหม่เพื่อให้ระบบเข้าถึงไฟล์ของคุณได้ง่ายและรวดเร็วยิ่งขึ้น ฐานข้อมูลที่มีการจัดระเบียบอย่างเหมาะสมสามารถโหลดข้อมูลได้เร็วขึ้น ซึ่งช่วยลดโอกาสที่เกมจะค้างหรืออัตราเฟรมลดลง
กระบวนการนี้สามารถป้องกันข้อผิดพลาดมากมายและขจัดปัญหาได้ เราสามารถป้องกันทั้งข้อผิดพลาดและความช้าในคอนโซลได้
หากปัญหาของคุณยังคงอยู่หลังจากกระบวนการนี้ แสดงว่าไดรเวอร์ของคุณอาจมีปัญหา สำหรับสิ่งนี้ คุณสามารถติดต่อฝ่ายบริการด้านเทคนิคและแก้ไขปัญหาของคุณในเวลาอันสั้น
5-) ลบแอปพลิเคชันที่ไม่จำเป็น
แอปพลิเคชันที่สะสมในที่จัดเก็บข้อมูลสามารถเติมหน่วยความจำได้เพียงพอ สำหรับสิ่งนี้ เราสามารถขจัดปัญหาได้โดยการลบแอปพลิเคชันที่คุณไม่ได้ใช้ออกจากที่เก็บข้อมูล
- เรียกใช้คอนโซล Playstation
- เปิดเมนูการตั้งค่าและเลือกระดับเสียง "ที่เก็บข้อมูล"
- จากนั้นเลือก "ที่เก็บข้อมูลระบบ" เพื่อเปิดเมนู
- หลังจากขั้นตอนนี้ เลือกแอปพลิเคชันที่คุณต้องการลบแล้วกด "ลบ"
ตรวจสอบพื้นที่จัดเก็บของแอปพลิเคชันที่คุณต้องการติดตั้งและลบออกตามนั้น
ใช่ เพื่อนๆ เราได้แก้ไขปัญหาภายใต้ชื่อนี้แล้ว หากปัญหายังคงอยู่ คุณสามารถถามเกี่ยวกับข้อผิดพลาดที่คุณพบโดยเข้าสู่แพลตฟอร์ม FORUM ของเรา








![วิธีแก้ไขข้อผิดพลาดเซิร์ฟเวอร์ YouTube [400]](https://www.hatauzmani.com/uploads/images/202403/image_380x226_65f1745c66570.jpg)

















