วิธีแก้ไขรหัสข้อผิดพลาด Forza Horizon 5: 0x800700e7
ในบทความนี้ เราจะพยายามแก้ไขข้อผิดพลาด "เกิดปัญหาที่ไม่คาดคิด รหัสข้อผิดพลาด: 0x800700e7" ที่ผู้เล่น Forza Horizon 5 พบขณะติดตั้งเกม

ผู้เล่น Forza Horizon 5 ถูกจำกัดการเข้าถึงเกมโดยพบข้อผิดพลาด "เกิดปัญหาที่ไม่คาดคิด รหัสข้อผิดพลาด: 0x800700e7" ขณะโหลดเกม หากคุณกำลังประสบปัญหาดังกล่าว คุณสามารถค้นหาวิธีแก้ไขโดยทำตามคำแนะนำด้านล่าง
รหัสข้อผิดพลาด Forza Horizon 5: ข้อผิดพลาด 0x800700e7 คืออะไร
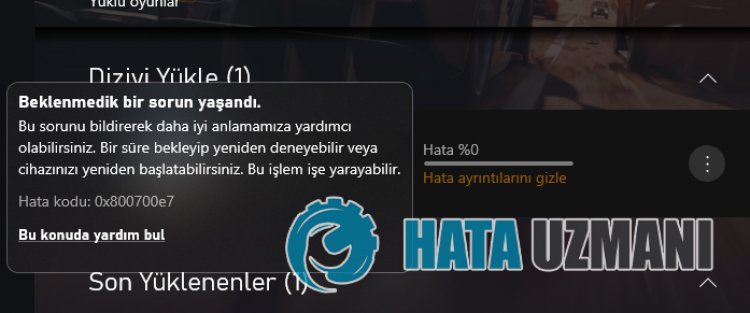
ข้อผิดพลาดนี้เกิดจากการทำงานที่มีปัญหาของระบบ Microsoft Store ที่ติดตั้งในระบบปฏิบัติการ Windows ดังนั้น ข้อผิดพลาดต่างๆ สามารถพบได้ไม่เฉพาะใน Forza Horizon 5 เท่านั้น แต่ยังพบได้ในแอปพลิเคชันทั้งหมดที่โฮสต์ใน Microsoft Store สำหรับสิ่งนี้ เราจะให้ข้อมูลเกี่ยวกับวิธีแก้ปัญหาโดยกล่าวถึงคำแนะนำสองสามข้อ
วิธีแก้ไขรหัสข้อผิดพลาด Forza Horizon 5: 0x800700e7
เราสามารถแก้ปัญหาได้โดยทำตามคำแนะนำด้านล่างเพื่อแก้ไขข้อผิดพลาดนี้
1-) เชื่อมต่อกับบัญชี Microsoft ของคุณอีกครั้ง
ลองเชื่อมต่อใหม่โดยปิดบัญชี Microsoft ของคุณภายในโปรแกรม Xbox การดำเนินการนี้สามารถช่วยเราแก้ไขข้อผิดพลาดที่อาจเกิดขึ้นได้
- เปิดโปรแกรม Xbox
- คลิกที่ไอคอน "โปรไฟล์" ที่มุมบนขวาแล้วคลิก "ออกจากระบบ"
หลังจากขั้นตอนนี้ ให้เข้าสู่ระบบบัญชี Microsoft ของคุณอีกครั้งและตรวจสอบว่าปัญหายังคงมีอยู่
2-) ตรวจสอบบริการ XBOX
การปิดใช้งานบริการ Xbox อาจทำให้เราประสบปัญหาดังกล่าว
- ในหน้าจอเริ่มค้นหา ให้พิมพ์ "Services" แล้วเปิดขึ้นมา
- ในหน้าจอที่เปิดขึ้น ให้เปิดบริการที่เราจะปล่อยไว้ด้านล่างตามลำดับ และตั้งค่าประเภทการเริ่มต้นเป็น "อัตโนมัติ" และเริ่มสถานะบริการ
- บริการจัดการอุปกรณ์เสริม Xbox
- ตัวจัดการการตรวจสอบสิทธิ์ Xbox Live
- บันทึกเกม Xbox Live
- บริการเครือข่าย Xbox Live

หลังจากขั้นตอนนี้ คุณสามารถตรวจสอบว่าปัญหายังคงมีอยู่หรือไม่โดยติดตั้งเกม Forza Horizon 5
3-) รีเซ็ต Microsoft Store
ปัญหาต่างๆ ที่เกิดขึ้นใน
Microsoft Store อาจทำให้เกิดปัญหาดังกล่าวได้ สำหรับสิ่งนี้ เราสามารถแก้ปัญหาดังกล่าวได้ด้วยการรีเซ็ต Microsoft Store
- พิมพ์ "Microsoft Store" ในหน้าจอเริ่มค้นหา และคลิกขวาบนมัน แล้วคลิก "การตั้งค่าแอปพลิเคชัน"

- เริ่มกระบวนการรีเซ็ตโดยกดปุ่ม "รีเซ็ต" บนหน้าจอที่เปิดขึ้น

หลังจากขั้นตอนนี้ ให้ตรวจสอบว่าปัญหายังคงมีอยู่หรือไม่โดยลงชื่อเข้าใช้แอปพลิเคชัน
4-) ซ่อมแซมแอปพลิเคชัน XBOX
ปัญหาต่างๆ ใน
Xbox Game Bar อาจทำให้เกิดปัญหาดังกล่าวได้ สำหรับสิ่งนี้ เราสามารถแก้ไขปัญหาดังกล่าวได้โดยการซ่อมแซม Xbox Game Bar
- พิมพ์ "Xbox Game Bar" ในหน้าจอเริ่มค้นหาและคลิกขวาบนมันแล้วคลิก "การตั้งค่าแอปพลิเคชัน"

- เริ่มกระบวนการรีเซ็ตโดยคลิกปุ่ม "ซ่อมแซม" บนหน้าจอที่เปิดขึ้น

หากกระบวนการนี้ไม่สามารถแก้ปัญหาให้คุณได้ ให้ดำเนินการตามขั้นตอนด้านบนอีกครั้งแล้วกดปุ่ม "รีเซ็ต" เพื่อรีเซ็ตกระบวนการ หลังจากขั้นตอนนี้ ให้เรียกใช้แอปพลิเคชันอีกครั้งและตรวจสอบว่าปัญหายังคงมีอยู่หรือไม่
5-) ถอนการติดตั้งและติดตั้งบริการเกมใหม่
- คลิกขวาที่ไอคอนเริ่มต้น แล้วคลิก "Windows Powershell (ผู้ดูแลระบบ)"
- มาวางโค้ดด้านล่างนี้ในหน้าต่างพรอมต์คำสั่งที่เปิดขึ้น แล้วกด Enter และลบบริการเกม
- get-appxpackage Microsoft.GamingServices | remove-AppxPackage -allusers
- ห้ามปิดพรอมต์คำสั่งหลังจากรันบรรทัดของโค้ดไม่ว่าในกรณีใดๆ หลังจากเสร็จสิ้นกระบวนการ ให้โหลดบริการเกมอีกครั้ง
ขั้นตอนการติดตั้งบริการเกมใหม่มีดังนี้:
- คลิกขวาที่ไอคอนเริ่มต้น แล้วคลิก "Windows Powershell (ผู้ดูแลระบบ)"
- มาวางโค้ดด้านล่างนี้ในหน้าต่างพรอมต์คำสั่งที่เปิดขึ้น แล้วกด Enter และโหลดบริการเกม
- เริ่ม ms-windows-store://pdp/?productid=9MWPM2CQNLHN
- ห้ามปิดพรอมต์คำสั่งหลังจากรันบรรทัดของโค้ดไม่ว่าในกรณีใดๆ
หลังจากเสร็จสิ้นขั้นตอน ไปที่คำแนะนำอื่นของเรา
6-) ถอนการติดตั้งและติดตั้ง Microsoft Store ใหม่อีกครั้ง
- คลิกขวาที่ไอคอนเริ่มต้น แล้วคลิก "Windows Powershell (ผู้ดูแลระบบ)"
- มาวางโค้ดด้านล่างนี้ในหน้าต่างพรอมต์คำสั่งที่เปิดขึ้น แล้วกด Enter และลบ Microsoft Store
- รับ-AppxPackage *windowsstore* | Remove-AppxPackage
- ห้ามปิดพรอมต์คำสั่งหลังจากรันบรรทัดของโค้ดไม่ว่าในกรณีใดๆ หลังจากดำเนินการเสร็จสิ้น ให้ติดตั้ง Microsoft Store อีกครั้ง
ขั้นตอนที่เราจะใช้ในการติดตั้ง Microsoft Store ใหม่มีดังนี้:
- คลิกขวาที่ไอคอนเริ่มต้น แล้วคลิก "Windows Powershell (ผู้ดูแลระบบ)"
- มาวางโค้ดด้านล่างนี้ในหน้าต่างพรอมต์คำสั่งที่เปิดขึ้น แล้วกด Enter และโหลด Microsoft Store
- รับ-AppXPackage *WindowsStore* -AllUsers | Foreach {Add-AppxPackage -DisableDevelopmentMode - ลงทะเบียน "$($_.InstallLocation)\AppXManifest.xml"}
- ห้ามปิดพรอมต์คำสั่งหลังจากรันบรรทัดของโค้ดไม่ว่าในกรณีใดๆ
หลังจากเสร็จสิ้นขั้นตอน ไปที่คำแนะนำอื่นของเรา
7-) ลบไฟล์แคชของ Microsoft Store
- พิมพ์ "เรียกใช้" ลงในหน้าจอเริ่มค้นหาแล้วเปิดขึ้นมา
- พิมพ์ไดเร็กทอรีไฟล์ต่อไปนี้ในกล่องค้นหาบนหน้าจอที่เปิดขึ้นและกด Enter
- %UserProfile%\AppData\Local\Packages\Microsoft.WindowsStore_8wekyb3d8bbwe\LocalCache
- มาลบไฟล์บนหน้าจอที่เปิดขึ้นมาให้หมด หลังจากขั้นตอนนี้ ให้เปิดพร้อมท์คำสั่งของ PowerShell วางโค้ดบรรทัดต่อไปนี้แล้วกด Enter
- รับ-AppxPackage -AllUsers| Foreach {Add-AppxPackage -DisableDevelopmentMode - ลงทะเบียน “$($_.InstallLocation)\AppXManifest.xml”}
หลังจากดำเนินการสำเร็จแล้ว ให้ตรวจสอบว่าปัญหายังคงมีอยู่หรือไม่
8-) ใช้แอปพลิเคชัน Windows Update Assistant
โปรแกรม Windows Update Assistant ที่พัฒนาโดย Windows สามารถช่วยแก้ปัญหาที่เราพบได้
คลิกเพื่อดาวน์โหลด Windows Update Assistant
- หลังจากทำการดาวน์โหลดแล้ว ให้คลิกปุ่ม "อัปเดตทันที" และรอกระบวนการอัปเดต กระบวนการของคุณอาจใช้เวลานาน สำหรับสิ่งนี้ อย่าปิดเครื่องหรือรีสตาร์ทคอมพิวเตอร์จนกว่าการอัปเดตจะเสร็จสิ้น








![วิธีแก้ไขข้อผิดพลาดเซิร์ฟเวอร์ YouTube [400]](https://www.hatauzmani.com/uploads/images/202403/image_380x226_65f1745c66570.jpg)










