วิธีแก้ไขรหัสข้อผิดพลาด Atomic Heart 0x80070102
ในบทความนี้ เราจะพยายามแก้ไขข้อผิดพลาด "รหัสข้อผิดพลาด: 0x80070102" ที่ผู้เล่น Atomic Heart พบหลังจากเรียกใช้เกมผ่านแอปพลิเคชัน Xbox

ผู้เล่น Atomic Heart พบข้อผิดพลาด "รหัสข้อผิดพลาด: 0x80070102" หลังจากเรียกใช้เกมผ่านแอปพลิเคชัน Xbox และการเข้าถึงเกมของพวกเขาถูกจำกัด หากคุณประสบปัญหาดังกล่าว คุณสามารถหาวิธีแก้ไขได้โดยทำตามคำแนะนำด้านล่าง
รหัสข้อผิดพลาด Atomic Heart 0x80070102 คืออะไร
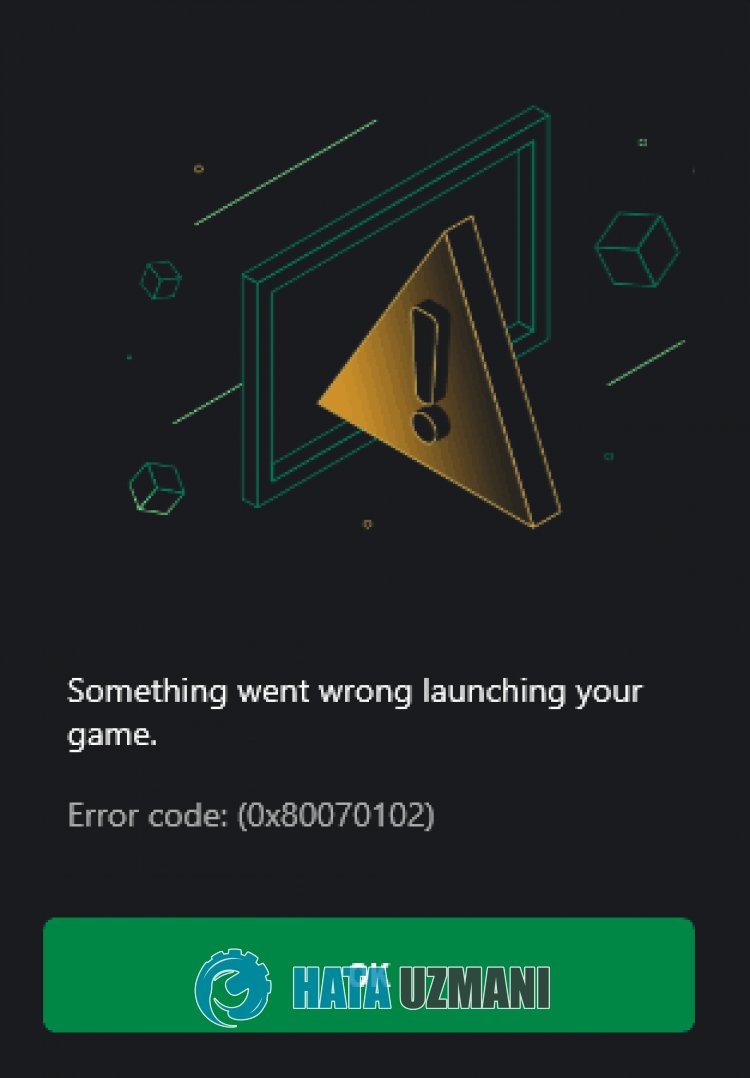
พบข้อผิดพลาดนี้ การเข้าถึงเกมของเราถูกจำกัด ซึ่งมักเกิดจากปัญหาแคชใน Microsoft Store หรือ Xbox
แน่นอนว่าเราอาจพบข้อผิดพลาดดังกล่าว ไม่เพียงเพราะปัญหานี้เท่านั้น แต่ยังเกิดจากปัญหาอีกมากมายด้วย
สำหรับสิ่งนี้ คุณสามารถเข้าถึงวิธีแก้ไขปัญหาได้โดยการบอกคำแนะนำสองสามข้อ
วิธีแก้ไขรหัสข้อผิดพลาด Atomic Heart 0x80070102
หากต้องการแก้ไขข้อผิดพลาดนี้ คุณสามารถค้นหาวิธีแก้ปัญหาได้โดยทำตามคำแนะนำด้านล่าง
1-) ตรวจสอบเซิร์ฟเวอร์ Xbox
งานบำรุงรักษาบนเซิร์ฟเวอร์ Xbox อาจทำให้คุณประสบปัญหาต่างๆ เช่นนี้ สำหรับสิ่งนี้ เราสามารถเข้าใจสาเหตุของปัญหาได้โดยการตรวจสอบเซิร์ฟเวอร์ Xbox คุณสามารถตรวจสอบเซิร์ฟเวอร์ Xbox ได้โดยคลิกลิงก์ที่เราทิ้งไว้ด้านล่าง
2-) เชื่อมต่อกับบัญชี Microsoft ของคุณอีกครั้ง
ลองเชื่อมต่อใหม่โดยปิดบัญชี Microsoft ของคุณภายในโปรแกรม Microsoft Store การดำเนินการนี้สามารถช่วยให้เราแก้ไขข้อผิดพลาดที่อาจเกิดขึ้นได้
- เปิดโปรแกรม Microsoft Store
- คลิกไอคอน "โปรไฟล์" ที่มุมขวาบน แล้วคลิก "ออกจากระบบ"
หลังจากขั้นตอนนี้ ให้ลงชื่อเข้าใช้บัญชี Microsoft ของคุณอีกครั้งและตรวจสอบว่าปัญหายังคงอยู่หรือไม่
3-) ตรวจสอบบริการ XBOX
การปิดใช้งานบริการ Xbox อาจทำให้เราประสบปัญหาดังกล่าว
- ในหน้าจอเริ่มต้นการค้นหา ให้พิมพ์ "บริการ" แล้วเปิดขึ้นมา
- ในหน้าจอที่เปิดขึ้น ให้เปิดบริการที่เราจะปล่อยให้อยู่ด้านล่างตามลำดับ และตั้งค่าประเภทการเริ่มต้นเป็น "อัตโนมัติ" และเริ่มสถานะบริการ
- บริการจัดการอุปกรณ์เสริม Xbox
- Xbox Live Auth Manager
- บันทึกเกม Xbox Live
- บริการเครือข่าย Xbox Live

หลังจากขั้นตอนนี้ คุณสามารถเปิดเกม Minecraft และตรวจสอบว่าปัญหายังคงอยู่หรือไม่
4-) รีเซ็ต Microsoft Store
ปัญหาต่างๆ ที่เกิดขึ้นในMicrosoft Store อาจทำให้เกิดปัญหาดังกล่าวได้ ด้วยเหตุนี้ เราสามารถแก้ไขปัญหาดังกล่าวได้โดยการรีเซ็ต Microsoft Store
- พิมพ์ "Microsoft Store" ในหน้าจอเริ่มต้นการค้นหา และคลิกขวาที่หน้าจอ แล้วคลิก "Application Settings"

- เริ่มกระบวนการรีเซ็ตโดยกดปุ่ม "รีเซ็ต" บนหน้าจอที่เปิดขึ้น

หลังจากขั้นตอนนี้ ให้ตรวจสอบว่าปัญหายังคงอยู่หรือไม่โดยลงชื่อเข้าใช้แอปพลิเคชัน
5-) ซ่อมแซมแอป XBOX
ปัญหาต่างๆ ใน Xbox Game Bar อาจทำให้เกิดปัญหาดังกล่าวได้ ในการทำเช่นนี้ เราสามารถแก้ไขปัญหาดังกล่าวได้โดยการซ่อมแซม Xbox Game Bar
- พิมพ์ "Xbox Game Bar" ในหน้าจอเริ่มต้นการค้นหา แล้วคลิกขวาที่หน้าจอ แล้วคลิก "Application Settings"

- เริ่มกระบวนการรีเซ็ตโดยคลิกปุ่ม "ซ่อมแซม" บนหน้าจอที่เปิดขึ้น

หากกระบวนการนี้ไม่สามารถแก้ปัญหาให้คุณได้ ให้ดำเนินการตามขั้นตอนข้างต้นอีกครั้ง และกดปุ่ม "รีเซ็ต" เพื่อรีเซ็ตกระบวนการ
หลังจากขั้นตอนนี้ ให้เรียกใช้แอปพลิเคชันอีกครั้งและตรวจสอบว่าปัญหายังคงอยู่หรือไม่
6-) เปลี่ยนชื่อผู้ใช้ Windows ของคุณ
หากมีอักขระพิเศษในชื่อผู้ใช้ Windows ของคุณ อาจทำให้คุณพบข้อผิดพลาดต่างๆ เช่นนี้
อาจเป็นเพราะชื่อผู้ใช้ของคุณไม่สามารถเข้าถึงไฟล์ได้เนื่องจากอักขระพิเศษ
สำหรับสิ่งนี้ คุณสามารถขจัดปัญหาได้โดยการเปลี่ยนชื่อผู้ใช้ Windows ของคุณ
- ในหน้าจอเริ่มต้นการค้นหา ให้พิมพ์ "แผงควบคุม" แล้วเปิดขึ้นมา
- คลิกที่ตัวเลือก "บัญชีผู้ใช้" บนหน้าจอที่เปิดขึ้น
- จากนั้นคลิกที่ "เปลี่ยนชื่อบัญชีของคุณ"
หลังจากขั้นตอนนี้ ให้สร้างชื่อที่มีอักขระภาษาอังกฤษและไม่มีอักขระพิเศษ
หลังจากกระบวนการบันทึกเสร็จสิ้น คุณสามารถรีสตาร์ทคอมพิวเตอร์และตรวจสอบว่าปัญหายังคงอยู่หรือไม่
7-) แก้ไขข้อผิดพลาดของ Windows
ไฟล์ใน Windows เสียหายหรือเสียหาย ซึ่งอาจนำไปสู่ข้อผิดพลาดต่างๆ ในการทำเช่นนี้ เราจะแชร์บล็อกโค้ดสองบล็อกกับคุณ และพยายามสแกนและซ่อมแซมไฟล์ที่เสียหายหรือเสียหาย
ทำการสแกน SFC
ไฟล์ที่เสียหายหรือเสียหายซึ่งเกิดขึ้นในไฟล์ Windows อาจทำให้เกิดรหัสข้อผิดพลาดจำนวนมาก สำหรับเรื่องนี้ เราจะบอกคุณสองสามวิธีแก้ปัญหา
- พิมพ์ "cmd" ในหน้าจอเริ่มต้นการค้นหาและเรียกใช้ในฐานะผู้ดูแลระบบ
- พิมพ์ "sfc /scannow" ในพรอมต์คำสั่งที่เปิดขึ้นแล้วกด Enter
หลังจากขั้นตอนนี้ ไฟล์ที่เสียหายหรือเสียหายจะถูกสแกนและทำการแก้ไข อย่าปิดหรือรีสตาร์ทคอมพิวเตอร์จนกว่ากระบวนการจะเสร็จสิ้น หลังจากขั้นตอนนี้ ลองทำตามคำแนะนำอื่น
ทำการสแกน DISM
- พิมพ์ "cmd" ในหน้าจอเริ่มต้นการค้นหาและเรียกใช้ในฐานะผู้ดูแลระบบ
- พิมพ์คำสั่งต่อไปนี้ในหน้าจอพร้อมรับคำสั่งที่เปิดขึ้นแล้วกด Enter
- Dism /Online /Cleanup-Image /CheckHealth
- Dism /Online /Cleanup-Image /ScanHealth
- Dism /Online /Cleanup-Image /RestoreHealth
หลังจากดำเนินการเสร็จสิ้น คุณสามารถรีสตาร์ทคอมพิวเตอร์และตรวจสอบว่าปัญหายังคงอยู่หรือไม่
ใช่ เพื่อนๆ เราได้แก้ไขปัญหาของเราภายใต้หัวข้อนี้แล้ว หากปัญหาของคุณยังคงอยู่ คุณสามารถสอบถามเกี่ยวกับข้อผิดพลาดที่คุณพบได้โดยเข้าสู่แพลตฟอร์ม FORUM ที่เรามี เปิดแล้ว








![วิธีแก้ไขข้อผิดพลาดเซิร์ฟเวอร์ YouTube [400]](https://www.hatauzmani.com/uploads/images/202403/image_380x226_65f1745c66570.jpg)










