วิธีแก้ไขข้อผิดพลาดไม่พร้อมใช้งานของ Amazon Prime Video
ในบทความนี้ เราจะพยายามแก้ไขข้อผิดพลาด "วิดีโอไม่พร้อมใช้งาน" ที่ผู้ใช้ Amazon Prime พบเมื่อพวกเขาต้องการดูวิดีโอใดๆ ในแอปพลิเคชัน
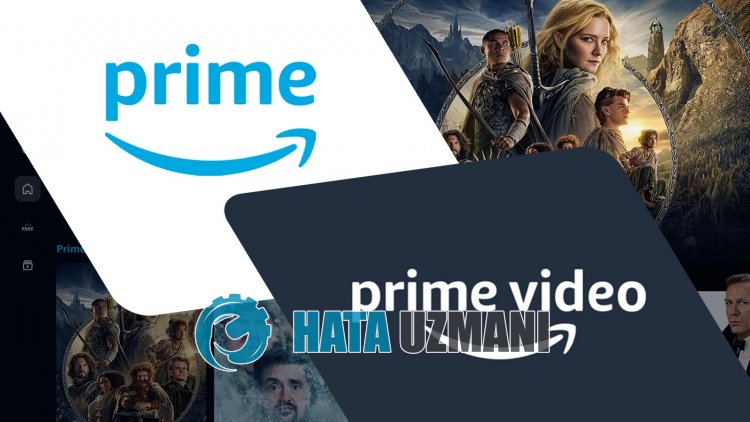
ผู้ใช้ Amazon Prime เมื่อพวกเขาต้องการดูวิดีโอใดๆ ในแอปพลิเคชัน พบข้อผิดพลาด "วิดีโอไม่พร้อมใช้งาน" ตามด้วยข้อผิดพลาด "เรากำลังประสบปัญหาในการเล่นวิดีโอนี้/strong>" และการเข้าถึงวิดีโอที่ถูกจำกัด หากคุณประสบปัญหาดังกล่าว คุณสามารถหาวิธีแก้ไขได้โดยทำตามคำแนะนำด้านล่าง
- ข้อผิดพลาดของ Amazon Prime Video ไม่พร้อมใช้งานคืออะไร
- วิธีแก้ไขข้อผิดพลาดวิดีโอ Amazon Prime ไม่พร้อมใช้งาน
ข้อผิดพลาดของ Amazon Prime Video ไม่พร้อมใช้งานคืออะไร
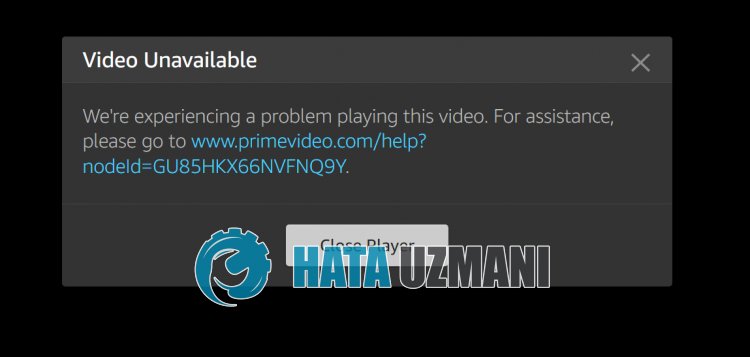
ข้อผิดพลาด "วิดีโอไม่พร้อมใช้งานของ Amazon Prime" อาจปรากฏเป็นข้อผิดพลาดของเซิร์ฟเวอร์
นอกจากนี้ ปัญหาเกี่ยวกับแคชของแอปพลิเคชันอาจทำให้คุณพบข้อผิดพลาดต่างๆ เช่นนี้
แน่นอนว่าคุณอาจพบข้อผิดพลาดดังกล่าว ไม่เพียงเพราะปัญหานี้ แต่ยังเกิดจากปัญหาอื่นๆ อีกมากมาย
สำหรับเรื่องนี้ เราจะให้คำแนะนำเกี่ยวกับวิธีแก้ไขข้อผิดพลาด "วิดีโอไม่พร้อมใช้งาน" ของ Amazon Prime
วิธีแก้ไขข้อผิดพลาดวิดีโอ Amazon Prime ไม่พร้อมใช้งาน
หากต้องการแก้ไขข้อผิดพลาดนี้ คุณสามารถค้นหาวิธีแก้ปัญหาได้โดยทำตามคำแนะนำด้านล่าง
1-) ล้างแคชวิดีโอ Amazon Prime
ไฟล์ในแคชชั่วคราวของแอปพลิเคชัน Amazon Prime Video อาจมีปัญหาหรือติดตั้งไม่ถูกต้อง
เพื่อแก้ปัญหานี้ เราสามารถกำจัดปัญหาได้โดยการล้างแคชของเบราว์เซอร์
- ขั้นแรก ไปที่หน้า Amazon Prime Video คลิกเพื่อเข้าสู่ไซต์
- คลิกขวาที่หน้าที่เราไปถึงแล้วแตะ "ตรวจสอบ"
- คลิกที่ "แอปพลิเคชัน" ในแผงควบคุมที่เปิดขึ้น
- จากนั้นคลิกที่ "ที่เก็บข้อมูล" ทางด้านซ้าย
- หลังจากขั้นตอนนี้ ให้เลื่อนแผงด้านขวาลงมาแล้วคลิกปุ่ม "ล้างข้อมูลไซต์"
หลังจากดำเนินการ คุณสามารถตรวจสอบได้ว่าปัญหายังคงอยู่หรือไม่โดยการรีเฟรชหน้านี้
2-) ปิดใช้งานปลั๊กอิน
ฉันขอแนะนำให้คุณปิดใช้งานปลั๊กอินที่ใช้งานทั้งหมดในเบราว์เซอร์ของคุณ
นี่เป็นเพราะปลั๊กอินบางตัวอาจทำให้อัลกอริทึมไม่ทำงาน
สำหรับสิ่งนี้ ให้ปิดใช้งานปลั๊กอินที่ใช้งานทั้งหมดในเบราว์เซอร์ของคุณและรีเฟรชหน้าเพื่อตรวจสอบว่าปัญหายังคงอยู่หรือไม่
3-) เข้าสู่ระบบจากเบราว์เซอร์อื่น
หากไม่มีขั้นตอนเหล่านี้เป็นวิธีแก้ปัญหาสำหรับคุณ ในที่สุดคุณก็สามารถตรวจสอบได้ว่าไซต์ Amazon Prime Video ทำงานจากเบราว์เซอร์อื่นหรือไม่
4-) อัปเดตเบราว์เซอร์
เบราว์เซอร์เริ่มต้นที่คุณใช้ไม่ทันสมัย ซึ่งจะทำให้คุณพบข้อผิดพลาดมากมาย
ด้วยเหตุผลนี้ คุณต้องตรวจสอบว่าเบราว์เซอร์ที่คุณใช้เป็นเวอร์ชันล่าสุดหรือไม่
เข้าถึงเมนูการตั้งค่าของเบราว์เซอร์และเข้าถึงเมนูเกี่ยวกับ
หลังจากขั้นตอนนี้ คุณจะดูว่าเบราว์เซอร์เป็นเวอร์ชันล่าสุดหรือไม่
หากมีการอัปเดตใหม่ ให้ดำเนินการอัปเดตด้วยตนเองและตรวจสอบ
5-) เปลี่ยนที่อยู่ DNS
คุณสามารถขจัดปัญหาได้โดยการลงทะเบียนเซิร์ฟเวอร์ Google DNS เริ่มต้น
- เปิดแผงควบคุม
- เลือกเครือข่ายและอินเทอร์เน็ต
- เปิด Network and Sharing Center บนหน้าจอที่เปิดขึ้น
- คลิกตัวเลือกเปลี่ยนการตั้งค่าอะแดปเตอร์ทางด้านซ้าย
- เปิดเมนูคุณสมบัติโดยคลิกขวาที่ประเภทการเชื่อมต่อของคุณ
- ดับเบิลคลิก Internet Protocol รุ่น 4 (TCP /IPv4)
- มาใช้การตั้งค่าโดยพิมพ์เซิร์ฟเวอร์ DNS ของ Google ที่เราจะให้ด้านล่าง
- เซิร์ฟเวอร์ DNS ที่ต้องการ: 8.8.8.8
- เซิร์ฟเวอร์ DNS อื่น: 8.8.4.4
- จากนั้นคลิกที่ตัวเลือกยืนยันการตั้งค่าเมื่อออก และกดปุ่มตกลงและใช้การดำเนินการต่างๆ
หลังจากดำเนินการนี้ ให้ดำเนินการตามคำแนะนำอื่นๆ
6-) ล้างอินเทอร์เน็ตแคช
หากคำแนะนำข้างต้นไม่ได้ผล เราสามารถแก้ปัญหาได้โดยการล้างแคช DNS สำหรับสิ่งนี้
- พิมพ์ cmd ในหน้าจอเริ่มต้นการค้นหา และเรียกใช้ในฐานะ ผู้ดูแลระบบ
- หน้าจอพรอมต์คำสั่ง โดยพิมพ์โค้ดต่อไปนี้บรรทัดต่อบรรทัด แล้วกด Enter
- ipconfig /ต่ออายุ
- ipconfig /flushdns
- netsh int ipv4 รีเซ็ต
- รีเซ็ต netsh int ipv6
- netsh winhttp รีเซ็ตพร็อกซี
- รีเซ็ต winsock ของ netsh
- ipconfig /registerdns
- หลังจากการดำเนินการนี้ จะแสดงว่าแคช DNS และพร็อกซีของคุณได้รับการล้างเรียบร้อยแล้ว
หลังจากขั้นตอนนี้ ให้รีสตาร์ทคอมพิวเตอร์และตรวจสอบว่าปัญหายังคงอยู่หรือไม่
7-) รับได้จาก Microsoft Store
หากคุณยังคงพบข้อผิดพลาด "วิดีโอไม่พร้อมใช้งาน" ในเบราว์เซอร์ คุณสามารถตรวจสอบได้โดยดาวน์โหลดแอป Amazon Prime Video จาก Microsoft Store
- ในหน้าจอเริ่มต้นการค้นหา ให้พิมพ์ "Microsoft Store" แล้วเปิดขึ้นมา
- ค้นหา "Amazon Prime Video" ในหน้าจอค้นหา
- จากนั้นคลิกปุ่ม "รับ" และติดตั้งแอปพลิเคชัน
หลังจากการติดตั้งเสร็จสิ้น ให้เรียกใช้แอปพลิเคชันและตรวจสอบว่าปัญหายังคงอยู่หรือไม่








![วิธีแก้ไขข้อผิดพลาดเซิร์ฟเวอร์ YouTube [400]](https://www.hatauzmani.com/uploads/images/202403/image_380x226_65f1745c66570.jpg)










