วิธีแก้ไขข้อผิดพลาดการอัพเดท Valorant ล้มเหลว?
ในบทความนี้ เราจะพยายามแก้ไขข้อผิดพลาด "ไม่สามารถอัปเดต Valorant" ที่ผู้เล่น Valorant พบเมื่อพยายามเรียกใช้เกม
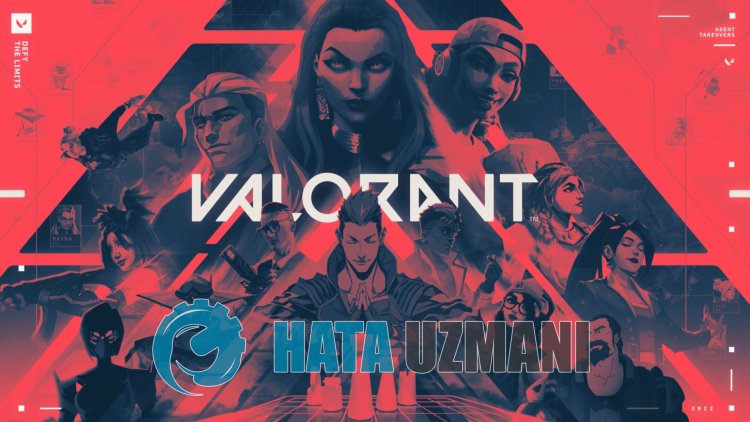
ผู้เล่น Valorant พบข้อผิดพลาด "ไม่สามารถอัปเดต Valorant" เมื่อพวกเขาพยายามเรียกใช้เกม และการเข้าถึงเกมถูกจำกัด หากคุณกำลังประสบปัญหาดังกล่าว คุณสามารถค้นหาวิธีแก้ไขโดยทำตามคำแนะนำด้านล่าง
ข้อผิดพลาดในการอัปเดต Valorant คืออะไร
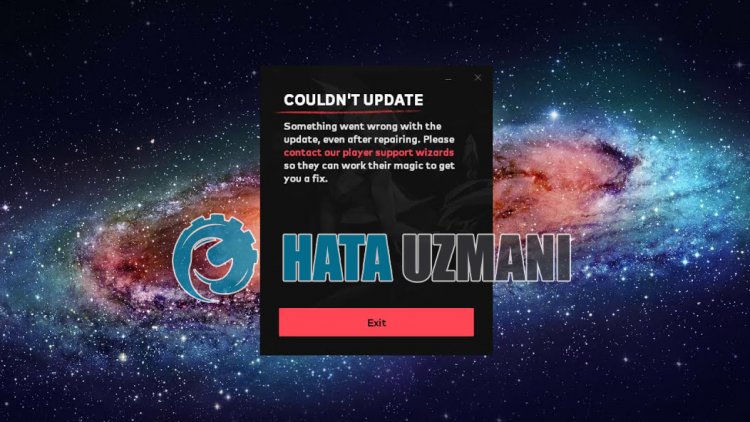
ข้อผิดพลาดนี้มักเกิดจากระบบป้องกันไวรัสที่บล็อกเกม แน่นอน เราอาจพบข้อผิดพลาดดังกล่าวไม่เพียงเพราะปัญหานี้ แต่ยังเนื่องมาจากปัญหามากมาย สาเหตุที่เป็นไปได้สำหรับการพบข้อผิดพลาดในการอัปเดต Valorant ล้มเหลวมีดังนี้:
- โปรแกรมป้องกันไวรัสอาจกำลังบล็อกระบบ
- คุณอาจไม่ได้ติดตั้งลงในดิสก์ในเครื่อง
- โปรแกรม Riot Client อาจไม่ทำงานในฐานะผู้ดูแลระบบ
- แอปพลิเคชันที่ทำงานอยู่เบื้องหลังอาจบล็อกการติดตั้งบริการ vgc
- VGC อาจทำงานไม่ถูกต้อง
สาเหตุที่เป็นไปได้ข้างต้นอาจทำให้เราประสบปัญหาดังกล่าว สำหรับสิ่งนี้ เราจะพยายามแก้ปัญหาด้วยการบอกคำแนะนำสองสามข้อให้คุณทราบ
วิธีแก้ไขข้อผิดพลาดการอัปเดต Valorant ล้มเหลว
ในการแก้ไขข้อผิดพลาดนี้ คุณสามารถค้นหาวิธีแก้ไขปัญหาได้โดยทำตามคำแนะนำด้านล่าง
1-) ปิดโปรแกรมป้องกันไวรัส
ปิดการใช้งานโปรแกรมป้องกันไวรัสที่คุณใช้ หรือลบออกจากคอมพิวเตอร์ของคุณโดยสมบูรณ์ หากคุณกำลังใช้ Windows Defender ให้ปิดการใช้งาน สำหรับสิ่งนี้;
- พิมพ์ "การป้องกันไวรัสและภัยคุกคาม" ลงในหน้าจอเริ่มค้นหาแล้วเปิดขึ้นมา
- จากนั้นคลิกที่ "จัดการการตั้งค่า"
- เปลี่ยนการป้องกันแบบเรียลไทม์เป็น "ปิด"
หลังจากนี้ มาปิดการป้องกันแรนซัมแวร์อื่นๆ
- เปิดหน้าจอเริ่มค้นหา
- เปิดหน้าจอค้นหาโดยพิมพ์ การตั้งค่าความปลอดภัยของ Windows
- คลิกที่ตัวเลือก การป้องกันไวรัสและภัยคุกคาม บนหน้าจอที่เปิดขึ้น
- คลิกที่ตัวเลือก การป้องกันแรนซัมแวร์ ในเมนู
- ปิด การเข้าถึงโฟลเดอร์ที่ควบคุม บนหน้าจอที่เปิดขึ้น
หลังจากขั้นตอนนี้ คุณสามารถเรียกใช้โปรแกรม Riot Client และตรวจสอบว่าปัญหายังคงมีอยู่หรือไม่
2-) เรียกใช้ Riot Client Application ในฐานะผู้ดูแลระบบ
หากแอปพลิเคชัน Riot Client ไม่ทำงานในฐานะผู้ดูแลระบบ ไฟล์บางไฟล์อาจไม่ได้รับอนุญาตให้อัปโหลด สำหรับสิ่งนี้ ให้เรียกใช้ตัวจัดการงานและยุติงานของโปรแกรมทั้งหมดที่ทำงานอยู่เบื้องหลังของเกม Valorant จากนั้นเรียกใช้ Riot Client ในฐานะผู้ดูแลระบบและตรวจสอบว่าปัญหายังคงมีอยู่หรือไม่
3-) อาจมีโปรแกรมปิดกั้นการติดตั้งในพื้นหลัง
ก่อนเรียกใช้โปรแกรม Riot Client ให้เรียกใช้ตัวจัดการงานเพื่อปิดแอปพลิเคชันที่ไม่จำเป็นที่ทำงานอยู่เบื้องหลัง วิธีนี้จะช่วยให้เราตรวจสอบได้ว่าแอปพลิเคชันที่ไม่จำเป็นที่ทำงานอยู่เบื้องหลังกำลังบล็อกไฟล์การติดตั้งอยู่หรือไม่
4-) ปิดบริการที่ไม่จำเป็น
บริการที่ไม่จำเป็นที่ทำงานอยู่เบื้องหลังอาจไม่อนุญาตให้แอปพลิเคชันทำงาน สำหรับสิ่งนี้ เราสามารถขจัดปัญหาได้โดยการปิดใช้งานบริการ
- พิมพ์ "msconfig" ลงในหน้าจอเริ่มค้นหาแล้วเปิดขึ้นมา
- เลือก "บริการ" บนหน้าจอที่เปิดขึ้น
- ทำเครื่องหมายที่ "ซ่อนบริการทั้งหมดของ Microsoft" ด้านล่าง
- จากนั้นยกเลิกการเลือกบริการที่แสดงและคลิกปุ่ม "ใช้"

หลังจากขั้นตอนนี้ ให้รีสตาร์ทคอมพิวเตอร์และตรวจสอบว่าปัญหายังคงมีอยู่หรือไม่ หากปัญหาได้รับการแก้ไข คุณสามารถเปิดใช้งานบริการทีละรายการและรับข้อมูลเกี่ยวกับบริการที่ทำให้เกิดปัญหานี้
5-) ปิดลายเซ็นไดรเวอร์
เราสามารถป้องกันข้อผิดพลาดดังกล่าวได้โดยปิดลายเซ็นไดรเวอร์ Windows 10 และการดีบักเคอร์เนล
- พิมพ์ cmd ในหน้าจอเริ่มค้นหาและเรียกใช้เป็น ผู้ดูแลระบบ
- พิมพ์ข้อมูลโค้ดต่อไปนี้บนหน้าจอพร้อมท์คำสั่งที่เปิดขึ้นและกด Enter
- bcdedit -set TESTSIGNING ปิด
- bcdedit -set NOINTEGRITYCHECKS ปิด
- bcdedit -set DEBUG OFF
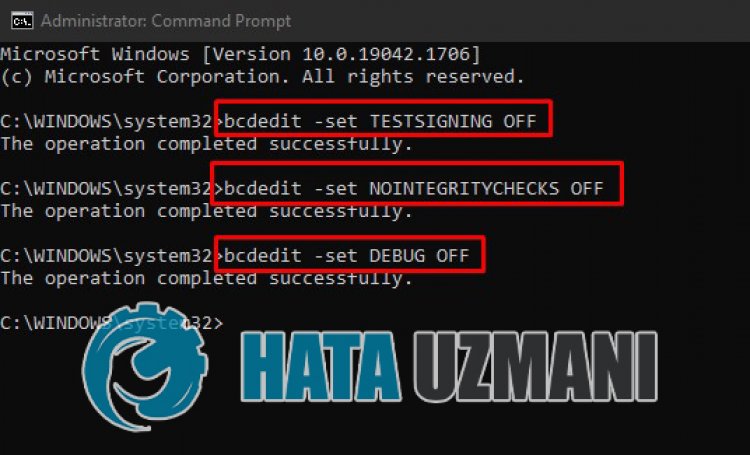
หลังจากดำเนินการเรียบร้อยแล้ว เราสามารถรีสตาร์ทคอมพิวเตอร์และเรียกใช้ Fall Guys ได้อย่างสะดวกสบาย
6-) ติดตั้งบริการ VGC อีกครั้ง
หลังจากดำเนินการข้างต้นแล้ว เราจะต้องติดตั้งบริการ vgc ใหม่
- ขั้นแรก ให้เข้าถึงไฟล์ Riot Vanguard กัน สำหรับสิ่งนี้ ให้เข้าถึงไฟล์ "C:\Program Files\Riot Vanguard" (การเข้าถึงไฟล์ของเกม Fix ของคุณต้องอยู่ในโฟลเดอร์ C:\ ด้วย)
- มาเปิดโปรแกรม "uninstall.exe" ในโฟลเดอร์และทำการลบ(สมมติว่าใช่กับคำเตือนที่ปรากฏขึ้น)
- หลังจากระบบ Vanguard ถูกลบ VALORANT> มาเริ่มเกมกัน
- ตัวเรียกใช้จะสแกนหาไฟล์ที่หายไปและติดตั้งใหม่และติดตั้ง vgc ในสถานะบริการ
- หลังจากการสแกนพร้อมแล้ว ให้รีสตาร์ทคอมพิวเตอร์
- หลังจากรีสตาร์ทคอมพิวเตอร์แล้ว ให้พิมพ์ "Services" ลงในหน้าจอเริ่มค้นหา
- ในหน้าต่าง บริการ ที่เปิดขึ้น เราจะพบบริการ vgc และดับเบิลคลิก
- เราจะต้องเริ่มต้นสถานะบริการโดยเปลี่ยนประเภทการเริ่มต้นเป็น อัตโนมัติ

- หลังจากดำเนินการนี้ สถานะการบริการจะปรากฏเป็น กำลังทำงาน

หลังจากขั้นตอนนี้ คุณสามารถเรียกใช้เกม Valorant และตรวจสอบว่าปัญหายังคงมีอยู่หรือไม่
7-) ติดตั้งไฟล์ Valorant ลงในดิสก์ในเครื่อง
การติดตั้งไฟล์ Valorant ลงในโลคัลดิสก์สามารถป้องกันไม่ให้เราพบข้อผิดพลาดต่างๆ ที่อาจเกิดขึ้นได้ สำหรับสิ่งนี้ ตรวจสอบให้แน่ใจว่าได้ติดตั้งไฟล์เกม Valorant ลงในดิสก์ในเครื่อง หากคุณยังคงได้รับข้อผิดพลาดเดิมแม้ว่าจะติดตั้งไฟล์ลงในดิสก์ในเครื่องแล้ว คุณสามารถตรวจสอบได้ว่าปัญหายังคงมีอยู่หรือไม่โดยติดตั้งลงในดิสก์อื่น








![วิธีแก้ไขข้อผิดพลาดเซิร์ฟเวอร์ YouTube [400]](https://www.hatauzmani.com/uploads/images/202403/image_380x226_65f1745c66570.jpg)


















