วิธีแก้ไขข้อผิดพลาด The Sims 4 ไม่สามารถออนไลน์ได้
ในบทความนี้ เราพยายามแก้ไขข้อผิดพลาด "ไม่สามารถออนไลน์ได้" ที่ผู้เล่น The Sims 4 พบเมื่อพยายามเรียกใช้แกลเลอรี

ผู้เล่น The Sims 4 พบข้อผิดพลาด "ไม่สามารถออนไลน์ได้" เมื่อพวกเขาต้องการเรียกใช้แกลเลอรี และการเข้าถึงเกมของพวกเขาถูกจำกัด หากคุณประสบปัญหาดังกล่าว คุณสามารถหาวิธีแก้ไขได้โดยทำตามคำแนะนำด้านล่าง
- ข้อผิดพลาด The Sims 4 Unable To Go Online คืออะไร
- วิธีแก้ไขข้อผิดพลาด The Sims 4 Unable To Go Online
ข้อผิดพลาด The Sims 4 Unable To Go Online คืออะไร
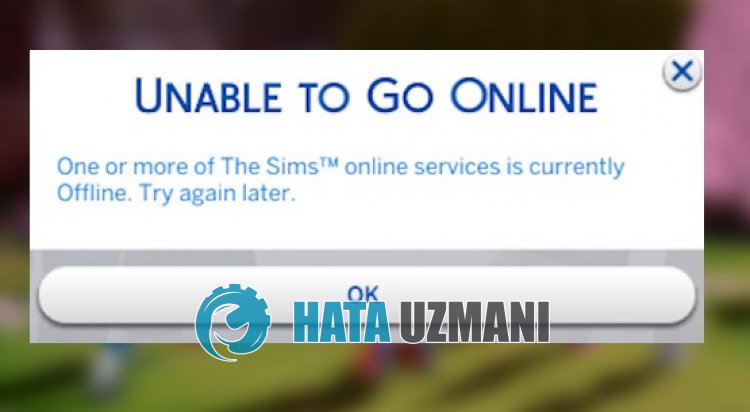
ข้อผิดพลาด "ไม่สามารถออนไลน์ได้" ของ The Sims 4 เกิดขึ้นเนื่องจากปัญหาทางเทคนิค ซึ่งจำกัดการเข้าถึงเกมของผู้ใช้
ด้วยเหตุนี้ ผู้เล่นจึงไม่สามารถเข้าถึงแกลเลอรีได้ และ The Sims 4 ค้นหา "แกลเลอรีไม่ทำงาน" เพื่อหาทางออก
อาจเป็นเพราะการบำรุงรักษาเซิร์ฟเวอร์หรือปัญหาทางเทคนิค
แน่นอนว่าไม่ใช่เพียงเพราะปัญหานี้เท่านั้น แต่ยังเป็นเพราะปัญหาหลายอย่างที่อาจจำกัดการเข้าถึงเกมของคุณ
สำหรับสิ่งนี้ เราจะให้ข้อมูลเกี่ยวกับวิธีแก้ไขข้อผิดพลาด "ไม่สามารถออนไลน์" ของ The Sims 4
วิธีแก้ไขข้อผิดพลาด The Sims 4 ไม่สามารถออนไลน์ได้
หากต้องการแก้ไขข้อผิดพลาดนี้ คุณสามารถค้นหาวิธีแก้ปัญหาได้โดยทำตามคำแนะนำด้านล่าง
1-) ตรวจสอบเซิร์ฟเวอร์
ปัญหาหรือปัญหาทางเทคนิคเกี่ยวกับเซิร์ฟเวอร์เกมจะทำให้คุณพบข้อผิดพลาด "ไม่สามารถออนไลน์ได้"
นี่คือเหตุผลที่คุณควรตรวจสอบเซิร์ฟเวอร์เกม The Sims 4 และดูว่าอะไรเป็นสาเหตุของปัญหา
คุณสามารถทราบสถานการณ์นี้ได้โดยไปที่ Twitter และแพลตฟอร์ม Downdetector ซึ่งเราจะทิ้งไว้ด้านล่าง
เครื่องตรวจจับดาวน์เดอะซิมส์ 4
หากคุณพบปัญหาเกี่ยวกับเซิร์ฟเวอร์ คุณจะต้องรอให้นักพัฒนาซอฟต์แวร์แก้ไข
2-) ปิดโปรแกรมป้องกันไวรัส
ปิดใช้งานโปรแกรมป้องกันไวรัสใดๆ ที่คุณใช้ หรือลบออกจากคอมพิวเตอร์ของคุณโดยสิ้นเชิง หากคุณใช้ Windows Defender ให้ปิดการใช้งาน สำหรับสิ่งนี้
- พิมพ์ "การป้องกันไวรัสและภัยคุกคาม" ลงในหน้าจอเริ่มต้นการค้นหาและเปิดขึ้นมา
- จากนั้นคลิกที่ "จัดการการตั้งค่า"
- เปลี่ยนการป้องกันตามเวลาจริงเป็น "ปิด"
หลังจากนี้ เรามาปิดการป้องกันแรนซัมแวร์อื่นๆ กันเถอะ
- เปิดหน้าจอเริ่มต้นการค้นหา
- เปิดหน้าจอค้นหาโดยพิมพ์ "การตั้งค่าความปลอดภัยของ Windows"
- คลิกที่ "การป้องกันไวรัสและภัยคุกคาม" บนหน้าจอที่เปิดขึ้น
- คลิกที่ "การป้องกันแรนซัมแวร์" ในเมนู
- ปิด "การเข้าถึงโฟลเดอร์ที่ควบคุม"บนหน้าจอที่เปิดขึ้น
หลังจากดำเนินการนี้ เราจะต้องเพิ่มไฟล์เกม The Sims 4 เป็นข้อยกเว้น
- พิมพ์ "การป้องกันไวรัสและภัยคุกคาม" ลงในหน้าจอเริ่มต้นการค้นหาและเปิดขึ้นมา ภายใต้
- การตั้งค่าการป้องกันไวรัสและภัยคุกคาม เลือก "จัดการการตั้งค่า" จากนั้นภายใต้ "การยกเว้น" เลือก "เพิ่มหรือลบการยกเว้น".
- เลือกเพิ่มการยกเว้น จากนั้นเลือกโฟลเดอร์เกม "The Sims 4" ที่บันทึกไว้ในดิสก์ของคุณ
หลังจากขั้นตอนนี้ ให้ปิดเกม The Sims 4 โดยสมบูรณ์ด้วยความช่วยเหลือของตัวจัดการงาน และลองเรียกใช้ The Sims 4 อีกครั้ง หากยังพบปัญหาอยู่ ให้ไปที่คำแนะนำถัดไป
3-) ใช้เซิร์ฟเวอร์ DNS ของ Cloudflare
ปัญหาที่เกิดขึ้นในเซิร์ฟเวอร์ DNS เริ่มต้นอาจทำให้คุณพบข้อผิดพลาดในการเชื่อมต่อต่างๆ ดังกล่าวในบางแอปพลิเคชัน
ดังนั้น คุณสามารถขจัดปัญหาได้โดยใช้เซิร์ฟเวอร์ DNS ของ Cloudflare
- ในหน้าจอเริ่มต้นการค้นหา ให้พิมพ์ "แผงควบคุม" แล้วเปิดขึ้นมา
- คลิกที่ตัวเลือก "เครือข่ายและอินเทอร์เน็ต" บนหน้าจอที่เปิดขึ้น
- จากนั้นคลิกที่ "ศูนย์เครือข่ายและการใช้ร่วมกัน"
- คลิกที่ตัวเลือกถัดจาก "ลิงก์" บนหน้าจอใหม่ที่เปิดขึ้น
- จากนั้นคลิก "คุณสมบัติ" และดับเบิลคลิก "Internet Protocol รุ่น 4 (TCP\IPv4)"
- ลงทะเบียนเซิร์ฟเวอร์ DNS ของ Google ที่เราทิ้งไว้ด้านล่าง
- เซิร์ฟเวอร์ DNS ที่ต้องการ: 1.0.0.1
- เซิร์ฟเวอร์ DNS อื่น: 1.1.1.1
หลังจากดำเนินการนี้ ให้คลิกปุ่ม "ตกลง" และไปยังคำแนะนำถัดไป
4-) ล้างแคชอินเทอร์เน็ต
ปัญหาเกี่ยวกับแคชของอินเทอร์เน็ตอาจทำให้คุณประสบปัญหาการเชื่อมต่อต่างๆ เช่นนี้
สำหรับสิ่งนี้ คุณสามารถล้างแคชอินเทอร์เน็ตและกำหนดค่าใหม่และขจัดปัญหาได้
- พิมพ์ "cmd" ในหน้าจอเริ่มต้นการค้นหาและเรียกใช้ในฐานะผู้ดูแลระบบ
- วางบรรทัดคำสั่งต่อไปนี้ในหน้าต่างพรอมต์คำสั่งที่เปิดขึ้นแล้วกด Enter
- ipconfig /ต่ออายุ
- ipconfig /flushdns
- netsh int ipv4 รีเซ็ต
- รีเซ็ต netsh int ipv6
- netsh winhttp รีเซ็ตพร็อกซี
- รีเซ็ต winsock ของ netsh
- ipconfig /registerdns
หลังจากกรอกบรรทัดคำสั่งเสร็จแล้ว คุณสามารถรีสตาร์ทคอมพิวเตอร์และตรวจสอบว่าปัญหายังคงอยู่หรือไม่








![วิธีแก้ไขข้อผิดพลาดเซิร์ฟเวอร์ YouTube [400]](https://www.hatauzmani.com/uploads/images/202403/image_380x226_65f1745c66570.jpg)










