วิธีแก้ไขข้อผิดพลาด RESULT_CODE_HUNG ใน Chrome และ Edge
ในบทความนี้ เราจะพยายามแก้ไขข้อผิดพลาด "RESULT_CODE_HUNG" ที่พบขณะพยายามค้นหาผ่านเบราว์เซอร์

ข้อผิดพลาด "RESULT_CODE_HUNG" ที่ผู้ใช้อินเทอร์เน็ตเบราว์เซอร์บน Windows พบเมื่อพวกเขาต้องการทำให้การค้นหาจำกัดการเข้าถึงการค้นหาของผู้ใช้ หากคุณกำลังประสบปัญหาดังกล่าว คุณสามารถค้นหาวิธีแก้ไขโดยทำตามคำแนะนำด้านล่าง
ข้อผิดพลาด RESULT_CODE_HUNG ของ Chrome และ Edge คืออะไร
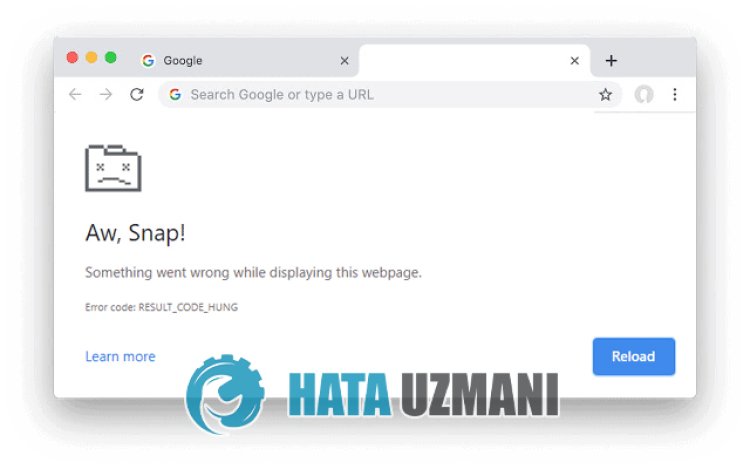
ข้อผิดพลาดนี้เป็นปัญหาทั่วไปในเบราว์เซอร์ที่ใช้ Chromium เช่น Opera, Brave และ Vivaldi สาเหตุทั่วไปของข้อผิดพลาดคือปัญหาส่วนขยายหรือแคช สาเหตุคือความเสียหายหรือไฟล์ที่ไม่ถูกต้องที่เขียนสำรองในแคชอาจทำให้เราพบข้อผิดพลาดดังกล่าว ซอฟต์แวร์ส่วนขยายที่คุณรวมไว้ในเบราว์เซอร์จะรวมอยู่ในข้อผิดพลาดนี้ด้วย ส่วนขยายที่คุณเพิ่มสามารถเรียกเบราว์เซอร์และทำให้เกิดปัญหามากมาย สำหรับสิ่งนี้ เราสามารถสังเกตปัญหาได้โดยการตรวจสอบส่วนขยายที่ติดตั้ง
วิธีแก้ไขข้อผิดพลาด RESULT_CODE_HUNG ของ Chrome และ Edge
เราสามารถแก้ปัญหาได้โดยทำตามคำแนะนำด้านล่างเพื่อแก้ไขข้อผิดพลาดนี้
1-) ล้างแคชและคุกกี้
ไฟล์คุกกี้ที่สำรองไว้ในเบราว์เซอร์อาจถูกสำรองอย่างไม่ถูกต้องหรือเสียหายเนื่องจากปัญหาใดๆ สำหรับสิ่งนี้ เราสามารถแก้ปัญหาดังกล่าวได้โดยการล้างแคชและคุกกี้
- เปิดเบราว์เซอร์ที่คุณใช้
- เปิดเมนูข้อมูลการท่องเว็บโดยกดคีย์ผสม "CTRL + Shift + Delete" ในเบราว์เซอร์
- ตั้งค่าตัวเลือก "ช่วงเวลา" เป็น "ตลอดเวลา" และตั้งค่า "คุกกี้และข้อมูลไซต์อื่นๆ" และ " เลือกตัวเลือก "รูปภาพและไฟล์ที่แคชไว้" แล้วคลิกปุ่ม "ล้าง"
2-) ปิดการใช้งานส่วนขยาย
หากคุณติดตั้งปลั๊กอินใดๆ ในเบราว์เซอร์ของคุณ เราสามารถปิดการใช้งานและสังเกตสาเหตุของปัญหา
- เปิดอินเทอร์เน็ตเบราว์เซอร์ของคุณ
- เปิดโดยพิมพ์ "chrome://extensions/" ในแถบที่อยู่หากคุณใช้ Chrome และ "edge://extensions/" หากคุณ โดยใช้ Microsoft Edge
- มาดูโดยปิดการใช้งานส่วนขยายที่ทำงานอยู่จากเมนูปลั๊กอิน
3-) เปลี่ยนบริการ DNS
เราสามารถขจัดปัญหาได้โดยการเปลี่ยนบริการ DNS ในเบราว์เซอร์
- เปิดโดยพิมพ์ "chrome://settings" ในแถบที่อยู่หากคุณใช้ Chrome และ "chrome://settings" หากคุณใช้ Microsoft Edge
- จากนั้นเปิดเมนู "ความปลอดภัย" สำหรับเบราว์เซอร์ Chrome และเปิดใช้งานตัวเลือก "ใช้ DNS ที่ปลอดภัย" เปิดใช้งาน "ผู้ให้บริการ" สำหรับเบราว์เซอร์ Edge
- จากนั้นเปลี่ยนตัวเลือก "ค่าเริ่มต้น" เป็น "Google (Public DNS)" หรือ "Cloudflare (1.1.1.1)"
ตรวจสอบว่าปัญหายังคงมีอยู่หลังจากขั้นตอนนี้
4-) ตรวจสอบบริการเบราว์เซอร์
บริการของเบราว์เซอร์ที่คุณใช้อาจถูกปิดใช้งาน ดังนั้น เราจึงอาจพบข้อผิดพลาดดังกล่าว
- ในหน้าจอเริ่มค้นหา ให้พิมพ์ "Services" แล้วเปิดขึ้นมา
- ในหน้าต่างบริการที่เปิดขึ้น ให้เปิดบริการ "MicrosoftEdgeElevationService", "GoogleChromeElevationService", "Google Update Service" และ "ประเภทการเริ่มต้น< เปลี่ยนตัวเลือก/strong>" เป็น "อัตโนมัติ" แล้วกดปุ่ม "ใช้" หากสถานะบริการเป็น "หยุด" ให้เริ่มบริการโดยคลิกปุ่ม "เริ่ม"
5-) รีโหลด
การถอนการติดตั้งและติดตั้งเบราว์เซอร์ที่คุณใช้ใหม่อาจช่วยเราแก้ปัญหาดังกล่าวได้ สำหรับสิ่งนี้ ให้ลบออกจากคอมพิวเตอร์ของคุณโดยค้นหาเบราว์เซอร์ที่คุณใช้จากแผงควบคุม จากนั้นดาวน์โหลดเวอร์ชันปัจจุบันของเบราว์เซอร์ที่เกี่ยวข้องลงในคอมพิวเตอร์ของคุณและดำเนินการตามขั้นตอนการติดตั้ง หลังจากขั้นตอนนี้ คุณจะตรวจสอบได้ว่าปัญหายังคงมีอยู่หรือไม่








![วิธีแก้ไขข้อผิดพลาดเซิร์ฟเวอร์ YouTube [400]](https://www.hatauzmani.com/uploads/images/202403/image_380x226_65f1745c66570.jpg)










