วิธีแก้ไขข้อผิดพลาด Red Dead Online 0x10001023
ในบทความนี้ เราพยายามแก้ไขข้อผิดพลาด "ข้อผิดพลาด: 0x10001023" ที่ผู้เล่น Red Dead Redemption 2 พบเมื่อพวกเขาต้องการเล่นโหมดออนไลน์

เมื่อผู้เล่น Red Dead Redemption 2 ต้องการเล่นโหมดออนไลน์ พวกเขาพบข้อผิดพลาด "คุณถูกตัดการเชื่อมต่อจาก Red Dead Online เนื่องจากการเชื่อมต่อกับบริการเกม Rockstar ขาดหายไป" จากนั้น "ข้อผิดพลาด: 0x10001023" และการเข้าถึงของพวกเขา ต่อการเชื่อมต่อออนไลน์ถูกจำกัด หากคุณประสบปัญหาดังกล่าว คุณสามารถหาวิธีแก้ไขได้โดยทำตามคำแนะนำด้านล่าง
ข้อผิดพลาด Red Dead Online 0x10001023 คืออะไร
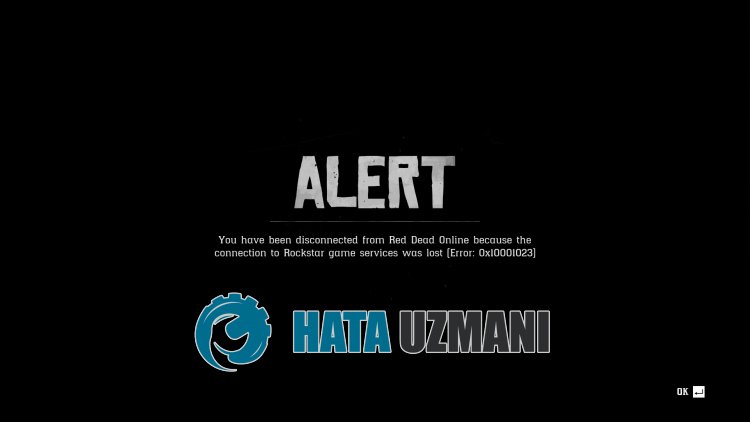
Red Dead Online "ข้อผิดพลาด: 0x10001023" แจ้งว่าบริการของ Rockstar ไม่สามารถเข้าถึงได้ด้วยเหตุผลบางประการ
ดังนั้น คุณอาจพบข้อผิดพลาดดังกล่าวได้จากหลายสาเหตุ
ก่อนอื่น ปัญหาเกี่ยวกับการเชื่อมต่ออินเทอร์เน็ตของคุณจะทำให้คุณพบข้อผิดพลาดในการเชื่อมต่อออนไลน์ต่างๆ ดังนี้
นอกจากนี้ การประสบปัญหาเซิร์ฟเวอร์หรืองานบำรุงรักษาบนเซิร์ฟเวอร์อาจทำให้คุณพบข้อผิดพลาดในการเชื่อมต่อดังกล่าว
สำหรับเรื่องนี้ เราจะพยายามแก้ไขข้อผิดพลาด "ข้อผิดพลาด: 0x10001023" ของ Red Dead Online ในบทความนี้โดยให้คำแนะนำเล็กน้อยแก่คุณ
วิธีแก้ไขข้อผิดพลาด Red Dead Online 0x10001023
หากต้องการแก้ไขข้อผิดพลาดนี้ คุณสามารถค้นหาวิธีแก้ปัญหาได้โดยทำตามคำแนะนำด้านล่าง
1-) สร้างพอร์ตส่วนตัวสำหรับเกม Rockstar
เราสามารถแก้ไขปัญหาได้โดยการตั้งค่าพอร์ตสำหรับ Rockstar Games
- ในหน้าจอเริ่มต้นการค้นหา ให้พิมพ์ "Windows Defender Firewall" แล้วเปิดขึ้นมา
- คลิกที่ "การตั้งค่าขั้นสูง" ที่ด้านซ้ายของหน้าจอที่เปิดขึ้น
- คลิกตัวเลือก "กฎขาเข้า" ทางด้านซ้ายของหน้าต่างที่เปิดขึ้น แล้วคลิกตัวเลือก "กฎใหม่" ทางด้านขวา
- เลือกตัวเลือก "พอร์ต" ในหน้าต่างใหม่ที่เปิดขึ้นแล้วคลิกปุ่ม "ถัดไป"
- หลังจากขั้นตอนนี้ ให้เลือกตัวเลือก "UDP" และพิมพ์พอร์ตที่เราจะทิ้งไว้ด้านล่างในช่อง แล้วคลิกปุ่ม "ถัดไป"
- 6672, 61455-61458
- จากนั้นเลือกตัวเลือก "อนุญาตการเชื่อมต่อ" กดปุ่ม "ถัดไป" ตั้งค่าสามตัวเลือกตามที่เลือก แล้วคลิกปุ่ม "ถัดไป " ปุ่ม
- จากนั้น ระบุชื่อพอร์ตที่เราดำเนินการติดตั้ง แล้วกดปุ่ม "เสร็จสิ้น"
หลังจากนี้ คุณสามารถตรวจสอบว่าปัญหายังคงอยู่หรือไม่
2-) เปลี่ยนเซิร์ฟเวอร์ DNS
ปัญหาเซิร์ฟเวอร์ DNS อาจทำให้คุณประสบปัญหาการเชื่อมต่อต่างๆ เช่นนี้
ดังนั้น เมื่อเปลี่ยนเซิร์ฟเวอร์ DNS คุณจะสามารถบันทึกเซิร์ฟเวอร์ Google DNS เริ่มต้นและแก้ไขปัญหาได้
- ในหน้าจอเริ่มต้นการค้นหา ให้พิมพ์ "แผงควบคุม" แล้วเปิดขึ้นมา
- คลิกที่ตัวเลือก "เครือข่ายและอินเทอร์เน็ต" บนหน้าจอที่เปิดขึ้น
- จากนั้นคลิกที่ "ศูนย์เครือข่ายและการใช้ร่วมกัน"
- คลิกที่ตัวเลือกถัดจาก "ลิงก์" บนหน้าจอใหม่ที่เปิดขึ้น
- จากนั้นคลิก "คุณสมบัติ" และดับเบิลคลิก "Internet Protocol รุ่น 4 (TCP\IPv4)"
- ลงทะเบียนเซิร์ฟเวอร์ DNS ของ Google ที่เราทิ้งไว้ด้านล่าง
- เซิร์ฟเวอร์ DNS ที่ต้องการ: 8.8.8.8
- เซิร์ฟเวอร์ DNS อื่น: 8.8.4.4
หลังจากทำเช่นนี้ ให้คลิกปุ่ม "ตกลง" และไปยังคำแนะนำถัดไป
3-) ล้างอินเทอร์เน็ตแคช
การล้างแคชอินเทอร์เน็ตสามารถช่วยป้องกันปัญหาการเชื่อมต่อได้หลายอย่าง
คุณจึงสามารถล้างแคชของอินเทอร์เน็ตได้ด้วยความช่วยเหลือของคำสั่ง
- พิมพ์ "cmd" ในหน้าจอเริ่มต้นการค้นหา และเรียกใช้พรอมต์คำสั่งในฐานะผู้ดูแลระบบ
- วางรหัสต่อไปนี้ในหน้าต่างพรอมต์คำสั่งที่เปิดขึ้นแล้วกด Enter
- ipconfig /ต่ออายุ
- ipconfig /flushdns
- netsh int ipv4 รีเซ็ต
- รีเซ็ต netsh int ipv6
- netsh winhttp รีเซ็ตพร็อกซี
- รีเซ็ต winsock ของ netsh
- ipconfig /registerdns
หลังจากดำเนินการเสร็จสิ้น ให้รีสตาร์ทคอมพิวเตอร์และตรวจสอบว่าปัญหายังคงอยู่หรือไม่
4-) เชื่อมต่อผ่านสายอินเทอร์เน็ต
หากคุณเชื่อมต่ออินเทอร์เน็ตผ่าน Wi-Fi อาจทำให้การเชื่อมต่อของคุณอ่อน
ดังนั้น คุณสามารถขจัดปัญหาได้โดยการเชื่อมต่ออินเทอร์เน็ตด้วยสายอินเทอร์เน็ต
หากคุณกำลังเชื่อมต่อด้วยสายเคเบิลแต่ปัญหายังคงอยู่ คุณสามารถรีสตาร์ทโมเด็มได้
กดปุ่มเปิดปิดและรอ 20-30 วินาทีเพื่อรีบูตโมเด็ม
จากนั้นเปิดโมเด็มโดยกดปุ่มเปิดปิดอีกครั้ง
หลังจากที่คุณเชื่อมต่อกับอินเทอร์เน็ต คุณสามารถตรวจสอบได้ว่าปัญหายังคงอยู่หรือไม่
5-) ตรวจสอบเซิร์ฟเวอร์ Rockstar
งานบำรุงรักษาบนเซิร์ฟเวอร์ Rockstar จะทำให้คุณพบรหัสข้อผิดพลาดต่างๆ เช่นนี้
ดังนั้น คุณสามารถตรวจสอบเซิร์ฟเวอร์ Rockstar เพื่อดูว่าอะไรเป็นสาเหตุของปัญหา
คุณสามารถตรวจสอบเซิร์ฟเวอร์ Rockstar ได้โดยคลิกลิงก์ด้านล่าง
หากคุณพบปัญหาใดๆ กับเซิร์ฟเวอร์ Rockstar คุณจะต้องรอให้เซิร์ฟเวอร์เปิดใช้งานอีกครั้ง








![วิธีแก้ไขข้อผิดพลาดเซิร์ฟเวอร์ YouTube [400]](https://www.hatauzmani.com/uploads/images/202403/image_380x226_65f1745c66570.jpg)










