วิธีแก้ไขข้อผิดพลาด Battle.net BLZBNTBNA00000A8D
ในบทความนี้ เราจะพยายามแก้ไขข้อผิดพลาด "BLZBNTBNA00000A8D (1101)" ที่ผู้ใช้ Battle.net พบเมื่อพยายามลงชื่อเข้าใช้บัญชีของตน

ผู้ใช้ Battle.net พบข้อผิดพลาด "BLZBNTBNA00000A8D (1101)" เมื่อพวกเขาต้องการลงชื่อเข้าใช้บัญชีของตน และการเข้าถึงโปรแกรมถูกจำกัด หากคุณกำลังประสบปัญหาดังกล่าวและไม่รู้ว่าต้องทำอย่างไร คุณสามารถเข้าถึงวิธีแก้ไขได้โดยทำตามคำแนะนำที่เราจะให้ไว้ด้านล่าง
ข้อผิดพลาด BLZBNTBNA00000A8D ของ Battle.net คืออะไร
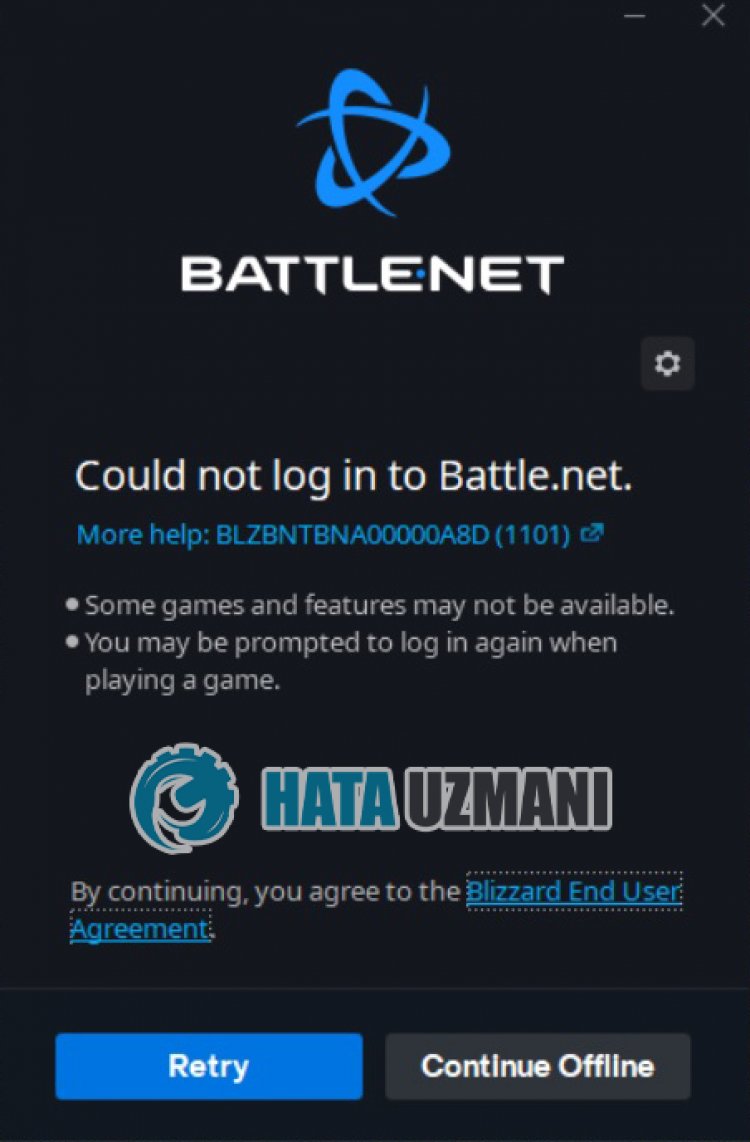 ข้อผิดพลาด "BLZBNTBNA00000A8D (1101)" ที่
ข้อผิดพลาด "BLZBNTBNA00000A8D (1101)" ที่
ผู้ใช้ Battle.net พบเมื่อต้องการลงชื่อเข้าใช้บัญชีเกิดจากปัญหาการเชื่อมต่อหรือเซิร์ฟเวอร์ และการเข้าถึงโปรแกรมของคุณถูกจำกัด . สำหรับสิ่งนี้ เราจะพยายามแก้ไขโดยให้คำแนะนำสองสามข้อแก่คุณ
วิธีการแก้ไขข้อผิดพลาด BLZBNTBNA00000A8D ของ Battle.net
ในการแก้ไขข้อผิดพลาดนี้ คุณสามารถค้นหาวิธีแก้ไขปัญหาได้โดยทำตามคำแนะนำด้านล่าง
1-) หยุดการดาวน์โหลดไฟล์ในเบื้องหลัง
ไฟล์หรือแอปพลิเคชันใดๆ ที่ดาวน์โหลดในเบื้องหลังอาจทำให้เราพบข้อผิดพลาดต่างๆ เช่นนี้ สำหรับสิ่งนี้ ให้หยุดการดาวน์โหลดไฟล์หรือแอปพลิเคชันใดๆ ที่คุณดาวน์โหลดในพื้นหลังแล้วเรียกใช้โปรแกรม Battle.net อีกครั้งและตรวจสอบว่าปัญหายังคงมีอยู่หรือไม่
2-) รีสตาร์ทโมเด็มของคุณ
รีเฟรชอินเทอร์เน็ตโดยปิดอุปกรณ์โมเด็มแล้วเปิดใหม่อีกครั้ง หลังจากที่โมเด็มรีสตาร์ทแล้ว ให้ปิดและเปิดแอปพลิเคชัน Battle.net อีกครั้งโดยสมบูรณ์ และตรวจสอบว่าปัญหายังคงมีอยู่หรือไม่
3-) ลงทะเบียนเซิร์ฟเวอร์ DNS อื่น
เราสามารถขจัดปัญหาได้โดยการลงทะเบียนเซิร์ฟเวอร์ DNS อื่นบนคอมพิวเตอร์
- เปิดแผงควบคุมและเลือกเครือข่ายและอินเทอร์เน็ต
- เปิด Network and Sharing Center บนหน้าจอที่เปิดขึ้น
- คลิกที่ Change adapter settings ทางด้านซ้าย
- คลิกขวาที่ประเภทการเชื่อมต่อของคุณเพื่อเปิดเมนูคุณสมบัติ
- ดับเบิลคลิก Internet Protocol รุ่น 4 (TCP /IPv4)
- ลองใช้การตั้งค่าโดยพิมพ์เซิร์ฟเวอร์ Google DNS ที่เราจะให้ไว้ด้านล่าง
- เซิร์ฟเวอร์ DNS ที่ต้องการ: 8.8.8.8
- เซิร์ฟเวอร์ DNS อื่นๆ: 8.8.4.4
- จากนั้นคลิกที่ Verify settings on exit option และกดปุ่ม OK เพื่อดำเนินการ
หลังจากทำเช่นนี้ ไปที่คำแนะนำถัดไป
4-) ตรวจสอบการเชื่อมต่อของคุณ
ปัญหาเกี่ยวกับการเชื่อมต่ออินเทอร์เน็ตอาจทำให้เกิดข้อผิดพลาดได้มากมาย หากการเชื่อมต่ออินเทอร์เน็ตของคุณช้าลงหรือขาดการเชื่อมต่อ มาให้คำแนะนำเพื่อแก้ไขปัญหากันเถอะ
- หากความเร็วอินเทอร์เน็ตของคุณช้าลง ให้ปิดโมเด็มแล้วเปิดใหม่อีกครั้ง กระบวนการนี้จะช่วยให้อินเทอร์เน็ตของคุณผ่อนคลายลงเล็กน้อย
- เราสามารถขจัดปัญหาได้โดยการล้างแคชอินเทอร์เน็ต
ล้างแคช DNS
- พิมพ์ "cmd" ในหน้าจอเริ่มค้นหาและเรียกใช้ในฐานะผู้ดูแลระบบ
- หน้าจอพร้อมรับคำสั่ง โดยพิมพ์โค้ดต่อไปนี้ทีละบรรทัดแล้วกด Enter
- ipconfig /flushdns
- รีเซ็ต netsh int ipv4
- รีเซ็ต netsh int ipv6
- netsh winhttp รีเซ็ตพร็อกซี
- netsh winsock รีเซ็ต
- ipconfig /release
- ipconfig /ต่ออายุ
- ipconfig /registerdns
- รีเซ็ตอินเตอร์เฟส netsh tcp
- netsh int ip รีเซ็ต
- netsh int tcp ตั้งค่า global autotuninglevel=normal
- หลังจากการดำเนินการนี้ จะแสดงว่าแคช DNS และพร็อกซีของคุณได้รับการล้างสำเร็จแล้ว
หลังจากขั้นตอนนี้ ให้รีสตาร์ทคอมพิวเตอร์และเรียกใช้โปรแกรม Battle.net และตรวจสอบว่าปัญหายังคงมีอยู่หรือไม่ หากปัญหายังคงอยู่ ไปที่คำแนะนำอื่น
5-) เปลี่ยนเซิร์ฟเวอร์
งานบำรุงรักษาบนเซิร์ฟเวอร์บางเครื่องอาจทำให้เราประสบปัญหาต่างๆ เช่นนี้ นอกจากนี้ บางเซิร์ฟเวอร์เต็มอาจทำให้เราพบข้อผิดพลาดดังกล่าว สำหรับสิ่งนี้ เราสามารถขจัดปัญหาได้โดยการเปลี่ยนเซิร์ฟเวอร์
- เรียกใช้ Battle.net
- คลิกไอคอนรูปเฟืองที่มุมบนขวาและเปลี่ยนตำแหน่งที่ระบุว่า "พื้นที่การเข้าสู่ระบบ"
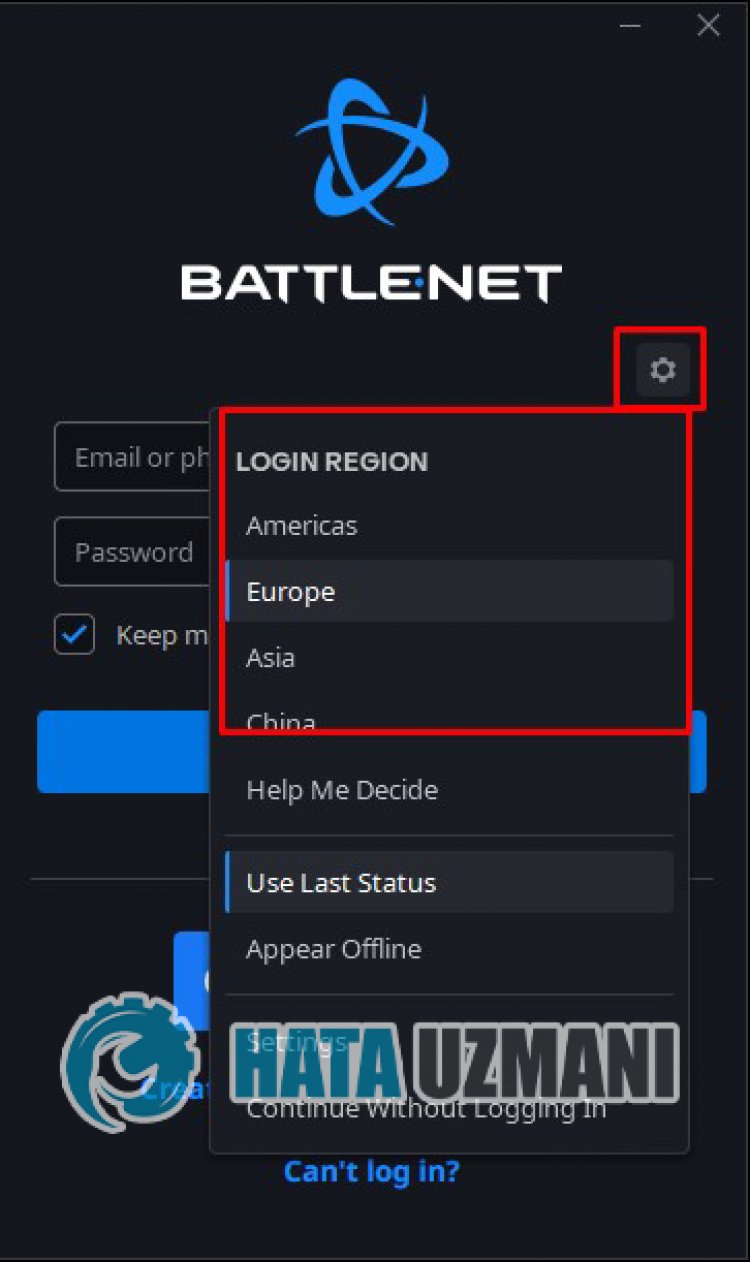
หลังจากขั้นตอนนี้ คุณสามารถตรวจสอบว่าปัญหายังคงมีอยู่หรือไม่
6-) เรียกใช้ในฐานะผู้ดูแลระบบ
ความล้มเหลวของแอปพลิเคชันในการทำงานด้วยสิทธิ์ของผู้ดูแลระบบอาจทำให้เราพบข้อผิดพลาดต่างๆ เช่นนี้ สำหรับสิ่งนี้ ให้ปิดโปรแกรม Battle.net อย่างสมบูรณ์และเรียกใช้ในฐานะผู้ดูแลระบบ และตรวจสอบว่าปัญหายังคงมีอยู่หรือไม่
7-) ปิดโปรแกรมป้องกันไวรัส
ปิดการใช้งานโปรแกรมป้องกันไวรัสที่คุณใช้ หรือลบออกจากคอมพิวเตอร์ของคุณโดยสมบูรณ์ หากคุณกำลังใช้ Windows Defender ให้ปิดการใช้งาน สำหรับสิ่งนี้;
8-) ปิดโปรแกรมป้องกันไวรัส
ปิดการใช้งานโปรแกรมป้องกันไวรัสที่คุณใช้ หรือลบออกจากคอมพิวเตอร์ของคุณโดยสมบูรณ์ หากคุณกำลังใช้ Windows Defender ให้ปิดการใช้งาน สำหรับสิ่งนี้;
- เปิดหน้าจอเริ่มค้นหา
- เปิดหน้าจอค้นหาโดยพิมพ์ "การตั้งค่าความปลอดภัยของ Windows"
- คลิกที่ "การป้องกันไวรัสและภัยคุกคาม" บนหน้าจอที่เปิดขึ้น
- คลิกที่ "การป้องกันแรนซัมแวร์" ในเมนู
- ปิด "การเข้าถึงโฟลเดอร์ที่ควบคุม" บนหน้าจอที่เปิดขึ้น
หลังจากนี้ เรามาปิดการป้องกันแบบเรียลไทม์กัน
- พิมพ์ "การป้องกันไวรัสและภัยคุกคาม" ลงในหน้าจอเริ่มค้นหาแล้วเปิดขึ้นมา
- จากนั้นคลิกที่ "จัดการการตั้งค่า"
- เปลี่ยนการป้องกันแบบเรียลไทม์เป็น "ปิด"
หลังจากดำเนินการนี้ เราจะต้องเพิ่มโฟลเดอร์ Battle.net เป็นข้อยกเว้น
- พิมพ์ "การป้องกันไวรัสและภัยคุกคาม" ลงในหน้าจอเริ่มค้นหาแล้วเปิดขึ้นมา ภายใต้
- การตั้งค่าการป้องกันไวรัสและภัยคุกคาม ให้เลือก จัดการการตั้งค่า จากนั้นเลือก การยกเว้น ยกเว้นการเลือกเพิ่มหรือลบ
- เลือก เพิ่มการยกเว้น จากนั้นเลือกโฟลเดอร์ Battle.net ที่บันทึกไว้ในดิสก์ของคุณ
หลังจากขั้นตอนนี้ ให้เรียกใช้ Battle.net และตรวจสอบว่าปัญหายังคงมีอยู่หรือไม่
ใช่ เพื่อนๆ เราได้แก้ไขปัญหาภายใต้ชื่อนี้แล้ว หากปัญหายังคงอยู่ คุณสามารถถามเกี่ยวกับข้อผิดพลาดที่คุณพบโดยเข้าสู่แพลตฟอร์ม FORUM ของเรา








![วิธีแก้ไขข้อผิดพลาดเซิร์ฟเวอร์ YouTube [400]](https://www.hatauzmani.com/uploads/images/202403/image_380x226_65f1745c66570.jpg)










