วิธีแก้ไข Wo Long Fallen Dynasty ที่ไม่บันทึกการตั้งค่ากราฟิก
ในบทความนี้ เราจะพยายามแก้ปัญหา "ไม่บันทึก" ที่ผู้ใช้ Wo Long Fallen Dynasty พบเมื่อต้องการบันทึกการตั้งค่ากราฟิกในเกม

ผู้ใช้ Wo Long Fallen Dynasty พบปัญหา "ไม่บันทึก" เมื่อพวกเขาต้องการบันทึกการตั้งค่ากราฟิกในเกม และไม่สามารถบันทึกการตั้งค่ากราฟิกได้ไม่ว่าทางใด หากคุณประสบปัญหาดังกล่าว คุณสามารถหาวิธีแก้ไขได้โดยทำตามคำแนะนำด้านล่าง
- การตั้งค่ากราฟิก Wo Long Fallen Dynasty ไม่บันทึกเพราะเหตุใด
- วิธีแก้ไข Wo Long Fallen Dynasty ที่ไม่ได้บันทึกการตั้งค่ากราฟิก
การตั้งค่ากราฟิก Wo Long Fallen Dynasty ไม่บันทึกเพราะเหตุใด

ปัญหาการไม่บันทึกการตั้งค่ากราฟิก Wo Long Fallen Dynasty มักเกิดจากโปรแกรมป้องกันไวรัสบล็อกไฟล์รีจิสทรีหรือเกมไม่สามารถเข้าถึงไฟล์ได้
แน่นอนว่าคุณอาจพบข้อผิดพลาดดังกล่าว ไม่เพียงเพราะปัญหานี้ แต่ยังเกิดจากปัญหาอื่นๆ อีกมากมาย
สำหรับเรื่องนี้ เราจะพยายามแก้ปัญหาด้วยการแจ้งคำแนะนำให้คุณทราบ
วิธีแก้ไข Wo Long Fallen Dynasty ที่ไม่ได้บันทึกการตั้งค่ากราฟิก?
เราจะพยายามแก้ไขปัญหาโดยทำตามคำแนะนำต่อไปนี้เพื่อแก้ไขข้อผิดพลาดนี้
1-) ปิดโปรแกรมป้องกันไวรัส
ปิดใช้งานโปรแกรมป้องกันไวรัสใดๆ ที่คุณใช้ หรือลบออกจากคอมพิวเตอร์ของคุณโดยสิ้นเชิง หากคุณใช้ Windows Defender ให้ปิดการใช้งาน สำหรับสิ่งนี้
- เปิดหน้าจอเริ่มต้นการค้นหา
- เปิดหน้าจอค้นหาโดยพิมพ์ "การตั้งค่าความปลอดภัยของ Windows"
- คลิกที่ "การป้องกันไวรัสและภัยคุกคาม" บนหน้าจอที่เปิดขึ้น
- คลิกที่ "การป้องกันแรนซัมแวร์" ในเมนู
- ปิดตัวเลือก "การเข้าถึงโฟลเดอร์ควบคุม" บนหน้าจอที่เปิดขึ้น
หลังจากนี้ เรามาปิดการป้องกันแบบเรียลไทม์
- พิมพ์ "การป้องกันไวรัสและภัยคุกคาม" ลงในหน้าจอเริ่มต้นการค้นหาและเปิดขึ้นมา
- จากนั้นคลิกที่ "จัดการการตั้งค่า"
- เปลี่ยนการป้องกันตามเวลาจริงเป็น "ปิด"
หลังจากดำเนินการนี้ เราจะต้องเพิ่มไฟล์บันทึกเกม Wo Long Fallen Dynasty เป็นข้อยกเว้น
- พิมพ์ "การป้องกันไวรัสและภัยคุกคาม" ลงในหน้าจอเริ่มต้นการค้นหาและเปิดขึ้นมา ภายใต้
- การตั้งค่าการป้องกันไวรัสและภัยคุกคาม "จัดการการตั้งค่า" จากนั้นภายใต้ "การยกเว้น" ให้เลือก "เพิ่มการยกเว้น" หรือถอนการติดตั้ง".
- เลือกเพิ่มการยกเว้น จากนั้นไปที่และเลือกโฟลเดอร์ "%UserProfile%/Documents/KoeiTecmo/Wolong/Savedata" ที่บันทึกไว้ในดิสก์ของคุณ
หลังจากขั้นตอนนี้ ให้ปิดเกม Wo Long Fallen Dynasty โดยสมบูรณ์ด้วยความช่วยเหลือของตัวจัดการงาน และเรียกใช้เกม Wo Long Fallen Dynasty อีกครั้งและตรวจสอบ
2-) ตรวจสอบความสมบูรณ์ของไฟล์
เราจะตรวจสอบความสมบูรณ์ของไฟล์เกมและสแกนและดาวน์โหลดไฟล์ที่ขาดหายไปหรือไฟล์ที่ไม่ถูกต้อง สำหรับสิ่งนี้
- เปิดโปรแกรม Steam
- เปิดเมนูห้องสมุด
- คลิกขวาที่เกม "Wo Long Fallen Dynasty" ทางซ้ายและเปิดแท็บ "Properties"
- เปิดเมนู "ไฟล์ในเครื่อง" ที่ด้านซ้ายของหน้าจอที่เปิดขึ้น
- คลิกที่ปุ่ม "ยืนยันความสมบูรณ์ของไฟล์เกม" ในเมนู Local Files ที่เราพบ
หลังจากขั้นตอนนี้ การดาวน์โหลดจะดำเนินการโดยการสแกนไฟล์เกมที่เสียหาย หลังจากกระบวนการเสร็จสิ้น ให้ลองเปิดเกมอีกครั้ง
3-) ตั้งค่าไฟล์บันทึกเป็นแบบอ่านอย่างเดียว
เราสามารถแก้ไขปัญหาได้โดยการตั้งค่าไฟล์การกำหนดค่าของเกมเป็น "อ่านอย่างเดียว"
- พิมพ์ "เรียกใช้" ในหน้าจอเริ่มต้นการค้นหาแล้วเปิดขึ้น
- พิมพ์ "%UserProfile%/Documents/KoeiTecmo/Wolong/Savedata" บนหน้าจอที่เปิดขึ้นแล้วกด Enter
- หลังจากนี้ ให้คลิกขวาที่ไฟล์ "graphics_option.json" แล้วคลิก "Properties"
- จากนั้นเข้าถึงเมนู "ทั่วไป" และเปิดใช้งานตัวเลือก "อ่านอย่างเดียว" คลิกปุ่ม "นำไปใช้" และบันทึก
หลังจากบันทึกการตั้งค่า ให้รันเกมและตรวจดูว่าปัญหายังคงอยู่หรือไม่
4-) แก้ไขไฟล์รีจิสทรี
เราสามารถกำจัดข้อผิดพลาดได้โดยแก้ไขไฟล์บันทึกของเกม
- พิมพ์ "เรียกใช้" ในหน้าจอเริ่มต้นการค้นหาแล้วเปิดขึ้นมา
- พิมพ์ "%UserProfile%/Documents/KoeiTecmo/Wolong/Savedata" บนหน้าจอที่เปิดขึ้นแล้วกด Enter
- หลังจากนี้ ให้คลิกขวาที่ไฟล์ "graphics_option.json" ชี้ไปที่ "Open With" แล้วคลิก "Notepad"
- เปลี่ยนค่าถัดจากตัวเลือก "config_type" เป็น "กำหนดเอง" บนหน้าจอที่เปิดขึ้นและบันทึก
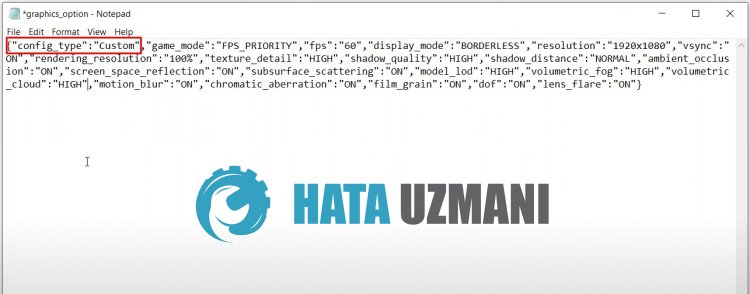
หลังจากดำเนินการนี้ คุณสามารถตรวจสอบเกมได้โดยการเรียกใช้งาน
5-) อัปเดตไดรเวอร์การ์ดแสดงผล
ในปัญหาความต่อเนื่องดังกล่าว เราอาจพบข้อผิดพลาดในการอัปเดตในกราฟิกการ์ด สำหรับสิ่งนี้เราจะต้องอัปเดตการ์ดกราฟิก ถ้าพร้อมแล้วมาเริ่มกันเลย
สำหรับผู้ใช้ที่มีกราฟิกการ์ด Nvidia
- ก่อนอื่น เราต้องดาวน์โหลดและติดตั้ง Geforce Experience โปรแกรมที่ออกโดย Nvidia
- หลังจากขั้นตอนการดาวน์โหลดและติดตั้ง เราเปิดโปรแกรมของเราและเปิดเมนู "ไดรเวอร์" ด้านบน
- ดาวน์โหลดอัปเดตของเราโดยคลิกปุ่ม "ดาวน์โหลด" ที่ปรากฏด้านบน
- หลังจากการดาวน์โหลดของเราเสร็จสิ้น เรามาดำเนินการติดตั้งโดยคลิกที่ปุ่มติดตั้งอย่างรวดเร็ว
- รีสตาร์ทเครื่องคอมพิวเตอร์หลังจากกระบวนการนี้เสร็จสิ้น
สำหรับผู้ใช้ที่มีกราฟิกการ์ด AMD
- AMD's ซอฟต์แวร์ AMD Radeon เรา ต้องดาวน์โหลดและติดตั้งโปรแกรม
- หลังจากเสร็จสิ้นขั้นตอนการดาวน์โหลดและติดตั้ง เราเปิดโปรแกรมของเราและคลิกปุ่มตรวจหาการอัปเดตใต้เมนูไดรเวอร์และซอฟต์แวร์ทางด้านขวา และตรวจสอบว่าการ์ดวิดีโอของเราเป็นเวอร์ชันล่าสุดหรือไม่
- คุณสามารถรีสตาร์ทคอมพิวเตอร์โดยทำการอัปเดต
คุณสามารถตรวจสอบได้หลังจากอัปเดตไดรเวอร์กราฟิกและรีสตาร์ทคอมพิวเตอร์
6-) เรียกใช้ในฐานะผู้ดูแลระบบ
Steam ไม่ทำงานในฐานะผู้ดูแลระบบอาจทำให้เราพบข้อผิดพลาดต่างๆ เช่นนี้
สำหรับสิ่งนี้ เราสามารถขจัดปัญหาได้โดยการเรียกใช้เกมในฐานะผู้ดูแลระบบ
- ก่อนอื่น ปิดแอปพลิเคชัน Steam โดยสมบูรณ์ด้วยความช่วยเหลือของตัวจัดการงาน
- คลิกขวาที่แอปพลิเคชัน Steam แล้วคลิก "เรียกใช้ในฐานะผู้ดูแลระบบ"
จากนั้นตรวจสอบโดยเรียกใช้เกม
ใช่ เพื่อนๆ เราได้แก้ไขปัญหาของเราภายใต้หัวข้อนี้แล้ว หากปัญหาของคุณยังคงอยู่ คุณสามารถถามเกี่ยวกับข้อผิดพลาดที่พบได้โดยเข้าสู่แพลตฟอร์ม FORUM พี>








![วิธีแก้ไขข้อผิดพลาดเซิร์ฟเวอร์ YouTube [400]](https://www.hatauzmani.com/uploads/images/202403/image_380x226_65f1745c66570.jpg)










