วิธีแก้ไข Vanguard User Mode Service CPU สูง
เราจะให้ข้อมูลเกี่ยวกับวิธีการแก้ไขปัญหาที่ผู้ใช้ Riot Client พบ CPU สูงของ Vanguard User Mode Service ในตัวจัดการงาน

ผู้ใช้ Riot Client ระบุว่า Vanguard User Mode Service พบปัญหา CPU สูงในตัวจัดการงาน และคอมพิวเตอร์ทำงานช้าลงเนื่องจากสถานการณ์นี้ หากคุณประสบปัญหาดังกล่าว คุณสามารถหาวิธีแก้ไขได้โดยทำตามคำแนะนำด้านล่าง
เหตุใดบริการโหมดผู้ใช้ Vanguard จึงใช้ CPU สูง
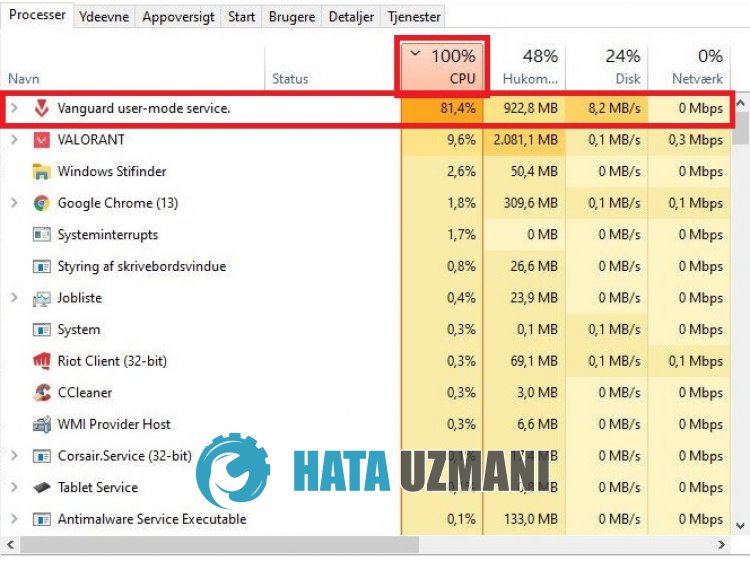
Riot Vanguard เป็นแอปพลิเคชันที่พัฒนาขึ้นเพื่อบล็อกซอฟต์แวร์โกงจำนวนมาก
แม้ว่าเกม Riot จะไม่เปิด แต่ก็มีการทำงานอย่างต่อเนื่องในเบื้องหลังเพื่อป้องกันการโกงซอฟต์แวร์
เมื่อปิดซอฟต์แวร์ Riot Vanguard จะไม่มีเกมใดทำงานและแสดงข้อผิดพลาด
สาเหตุที่พบปัญหา CPU สูงของ Vanguard User Mode Service อาจเนื่องมาจากแอปพลิเคชันของบุคคลที่สามบางตัวทำงานในพื้นหลัง
นอกจากนี้ Vanguard User Mode Service ขัดข้องหรือทำงานในพื้นหลังอาจทำให้ CPU สูง
สำหรับสิ่งนี้ เราจะให้ข้อมูลเกี่ยวกับวิธีการแก้ไขปัญหา CPU สูงของ Vanguard User Mode Service
วิธีแก้ปัญหา Vanguard User Mode Service CPU สูง
หากต้องการแก้ไขข้อผิดพลาดนี้ คุณสามารถค้นหาวิธีแก้ปัญหาได้โดยทำตามคำแนะนำด้านล่าง
1-) ปิดแอปพลิเคชันที่ไม่จำเป็น
ซอฟต์แวร์ของบุคคลที่สามบางตัวที่ทำงานอยู่เบื้องหลังจะทำให้แอปพลิเคชัน Vanguard สแกนหาซอฟต์แวร์ของบุคคลที่สามอย่างต่อเนื่อง และทำให้คุณประสบปัญหา CPU สูง
สำหรับสิ่งนี้ ให้ปิดแอปพลิเคชันของบุคคลที่สามที่ไม่จำเป็นซึ่งทำงานในพื้นหลังด้วยความช่วยเหลือของตัวจัดการงาน และตรวจสอบว่าปัญหายังคงอยู่หรือไม่
2-) ปิด Discord Hardware Acceleration
เราสามารถแก้ไขปัญหาได้โดยปิดตัวเลือกการเร่งด้วยฮาร์ดแวร์และอินเทอร์เฟซเกมของ Discord
- เรียกใช้แอป Discord
- จากนั้นเข้าถึงเมนู "การตั้งค่า"
- คลิก "ขั้นสูง" ที่ด้านซ้ายของเมนู
- หากเปิดใช้งานตัวเลือก "การเร่งด้วยฮาร์ดแวร์" ให้ปิดใช้งานตัวเลือกนั้น
- จากนั้นคลิกที่ "อินเทอร์เฟซของเกม" ทางด้านซ้าย
- หากตัวเลือก "เปิดใช้งานอินเทอร์เฟซในเกม" ให้ปิดใช้งานตัวเลือกนั้น
หลังจากดำเนินการนี้ ให้ตรวจสอบว่าปัญหายังคงอยู่หรือไม่
3-) กำหนดลำดับความสำคัญ
การทำงานปกติของ Vanguard ที่มีลำดับความสำคัญสูงอาจทำให้ CPU สูง
สำหรับสิ่งนี้ เราสามารถแก้ไข CPU สูงได้โดยทำให้แอป Vanguard ทำงานในลำดับความสำคัญต่ำ
- เปิดตัวจัดการงาน
- จากนั้นคลิกขวาที่ "การแจ้งเตือนถาดกองหน้า" แล้วคลิก "ไปที่รายละเอียด"
- คลิกขวาที่ "vgtray.exe" บนหน้าจอที่เปิดขึ้น และเลือก "กำหนดลำดับความสำคัญ" และเปลี่ยนเป็น "ต่ำ". ลี่>
หลังจากเปลี่ยนลำดับความสำคัญเป็นต่ำแล้ว เรามาตั้งค่าตัวเลือกตั้งค่าความเกี่ยวข้องกัน
- คลิกขวาที่ "vgtray.exe" อีกครั้งแล้วคลิก "ตั้งค่าความเกี่ยวข้อง"
- ปิดใช้งาน CPU ทั้งหมดยกเว้น "CPU 0" ในหน้าต่างใหม่ที่เปิดขึ้น
- คลิกปุ่ม "ตกลง" เพื่อบันทึก
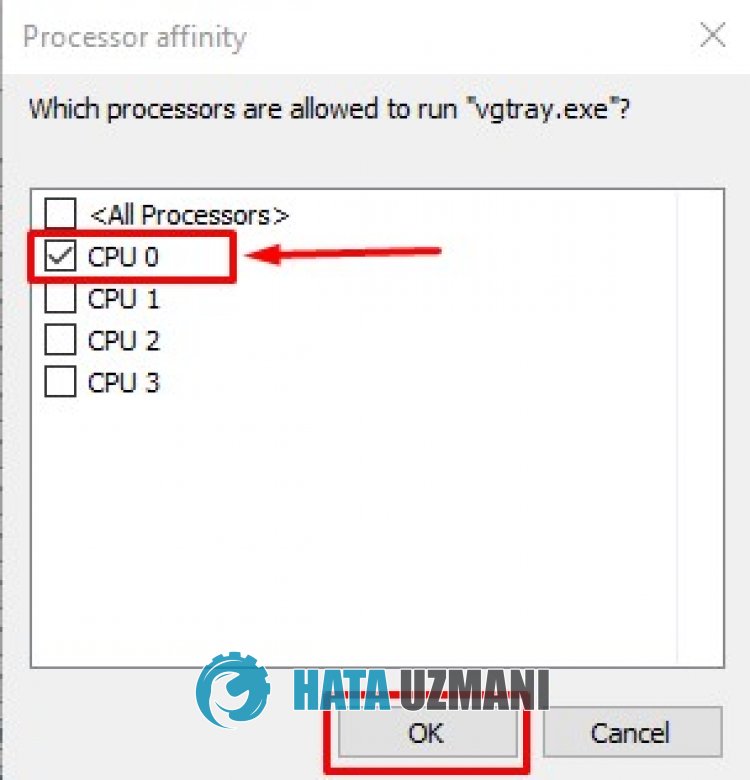
4-) ติดตั้ง Vanguard อีกครั้ง
ด้วยการติดตั้งแอป Vanguard ใหม่ เราสามารถหลีกเลี่ยงข้อขัดข้องหรือข้อผิดพลาดอื่นๆ ได้
- ก่อนอื่น พิมพ์ "บริการ" ในหน้าจอเริ่มต้นการค้นหาและเปิดขึ้นมา
- คลิกขวาที่บริการ "vgc" ในหน้าต่างใหม่ที่เปิดขึ้น แล้วคลิก "หยุด"
- จากนั้นพิมพ์ "เพิ่มหรือลบโปรแกรม" ลงในหน้าจอเริ่มต้นการค้นหา
- พิมพ์ "Riot Vanguard" ในช่องค้นหาของหน้าจอที่เปิดขึ้น
- จากนั้นคลิก "Riot Vanguard" และคลิก "ถอนการติดตั้ง"
- ยืนยันและนำคำเตือนออกโดยพูดว่า "ใช่" กับคำเตือนในหน้าต่างใหม่ที่เปิดขึ้น
หลังจากถอนการติดตั้งเสร็จสิ้น ให้เรียกใช้ Riot Client และรอให้ไคลเอนต์ Vanguard ติดตั้ง
หลังจากติดตั้ง Vanguard แล้ว คุณสามารถตรวจสอบได้โดยการรีสตาร์ทคอมพิวเตอร์
5-) ตั้งกองหน้าเป็นข้อยกเว้น
การตรวจสอบแอปพลิเคชัน Vanguard อย่างต่อเนื่องของ Windows Defender ในเบื้องหลังอาจทำให้เกิดปัญหา CPU สูงของ Riot Vanguard
สำหรับสิ่งนี้ เราสามารถขจัดปัญหาได้โดยการเพิ่ม Riot Vanguard เป็นข้อยกเว้น
- พิมพ์ "การป้องกันไวรัสและภัยคุกคาม" ลงในหน้าจอเริ่มต้นการค้นหาและเปิดขึ้นมา
- คลิกที่ "จัดการการตั้งค่า" บนหน้าจอที่เปิดขึ้น
- จากนั้นเลื่อนลงและคลิก "เพิ่มหรือลบข้อยกเว้น"
- คลิก "เพิ่มข้อยกเว้น" บนหน้าจอที่เปิดขึ้น แล้วคลิก "โฟลเดอร์"
- จากนั้นค้นหาและเลือกโฟลเดอร์ Riot Vanguard โดยปกติโฟลเดอร์จะอยู่ในตำแหน่งที่เราทิ้งไว้ด้านล่าง
- C:\Program Files\Riot Vanguard
- หลังจากเพิ่ม Riot Vanguard เป็นข้อยกเว้นแล้ว เรามาตั้งค่า Windows Defender Firewall กัน
เราสามารถแก้ไขปัญหาได้โดยการเพิ่ม Riot Vanguard อย่างปลอดภัยผ่าน Windows Defender Firewall
- ในหน้าจอเริ่มต้นการค้นหา ให้พิมพ์ "Windows Defender Firewall" แล้วเปิดขึ้นมา
- คลิกที่ "อนุญาตให้แอปหรือฟีเจอร์ข้าม Windows Defender Firewall" ที่ด้านซ้ายของหน้าจอที่เปิดขึ้น
- คลิกปุ่ม "เปลี่ยนการตั้งค่า" ในเมนูที่เปิดขึ้น
- หลังจากคลิกปุ่ม ให้คลิกปุ่ม "อนุญาตแอปพลิเคชันอื่น" ด้านล่าง
- คลิกปุ่ม "เรียกดู" บนหน้าจอที่เปิดขึ้น
- จากนั้นเข้าถึงโฟลเดอร์ Riot Vanguard โดยปกติโฟลเดอร์จะอยู่ในตำแหน่งที่เราทิ้งไว้ด้านล่าง
- C:\Program Files\Riot Vanguard
- จากนั้นเลือกโปรแกรม "vgc.exe" แล้วคลิกปุ่ม "เพิ่ม"
- หลังจากขั้นตอนนี้ ให้คลิกปุ่ม "เรียกดู" ด้วยวิธีเดียวกัน และเพิ่มโปรแกรม "vgtray.exe" ที่อยู่ในโฟลเดอร์ Riot Vanguard
คลิกปุ่ม "ตกลง" เพื่อบันทึกการตั้งค่าและรีสตาร์ทคอมพิวเตอร์เพื่อตรวจสอบว่าปัญหายังคงอยู่หรือไม่
6-) โหลดเกมใหม่
คุณสามารถขจัดปัญหาได้โดยการถอนการติดตั้งเกมที่คุณกำลังเล่นผ่าน Riot Client และติดตั้งลงในดิสก์อื่น
หากต้องการถอนการติดตั้งเกม ให้พิมพ์ "เพิ่มหรือลบโปรแกรม" ในหน้าจอเริ่มต้นการค้นหาแล้วเปิดขึ้นมา
พิมพ์ชื่อเกมที่คุณต้องการนำออกในส่วนการค้นหาของหน้าจอที่เปิดขึ้นและนำออก
หลังจากถอนการติดตั้งเสร็จสิ้น ให้ดาวน์โหลดเกมอีกครั้งและตรวจสอบโดยการติดตั้งลงในดิสก์อื่น
ตัวอย่างเช่น หากคุณเคยติดตั้งเกมบนดิสก์ "D:\" คุณสามารถตรวจสอบได้โดยติดตั้งเกมบนดิสก์ "C:\ " ดิสก์
ใช่ เพื่อนๆ เราได้แก้ไขปัญหาของเราภายใต้หัวข้อนี้แล้ว หากปัญหาของคุณยังคงอยู่ คุณสามารถถามเกี่ยวกับข้อผิดพลาดที่พบได้โดยเข้าสู่แพลตฟอร์ม FORUM พี>
