วิธีแก้ไข Dark Souls 3 หยุดทำงานผิดพลาด?
ในบทความนี้ เราจะพยายามแก้ไขข้อผิดพลาด "หยุดทำงาน" ที่ผู้เล่น Dark Souls 3 พบขณะเปิดเกม

ผู้เล่น Dark Souls 3 พบข้อผิดพลาด "หยุดทำงาน" ขณะเปิดเกม ซึ่งจำกัดการเข้าถึงเกม หากคุณกำลังประสบปัญหาดังกล่าว คุณสามารถค้นหาวิธีแก้ไขโดยทำตามคำแนะนำด้านล่าง
Dark Souls 3 หยุดทำงานผิดพลาดคืออะไร
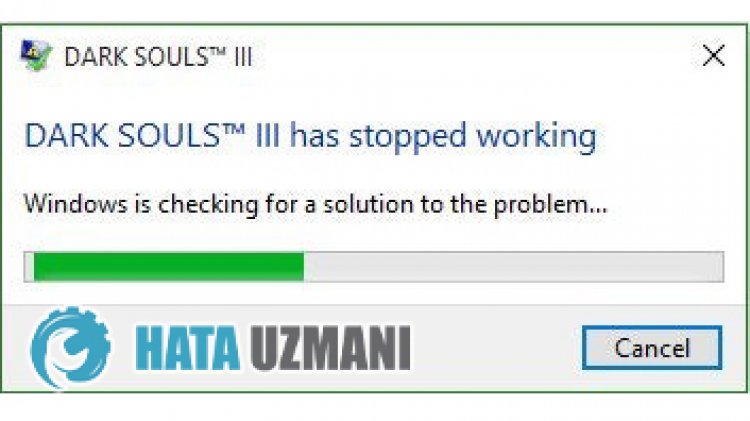
ข้อผิดพลาดนี้เกิดจากเกมทำงานไม่ถูกต้อง เหตุผลนี้อาจเกิดขึ้นเนื่องจากปัญหามากมาย สาเหตุที่เป็นไปได้สำหรับข้อผิดพลาด Dark Souls 3 Has Stopped Working สามารถระบุได้ดังนี้:
- เกมอาจไม่ทำงานด้วยสิทธิ์ของผู้ดูแลระบบ
- เวอร์ชัน Windows อาจเข้ากันไม่ได้
- ไฟล์เกมอาจถูกบล็อก
- ไดรเวอร์อาจไม่ได้รับการอัปเดตหรือติดตั้งไว้
- ชื่อผู้ใช้ Windows ของคุณอาจเป็นสัญลักษณ์หรืออักขระที่ไม่ใช่ภาษาอังกฤษ
- Windows อาจไม่ใช่เวอร์ชันล่าสุด
- ไฟล์ Windows อาจเสียหาย
สาเหตุข้างต้นอาจทำให้เราพบข้อผิดพลาดดังกล่าว สำหรับสิ่งนี้ คุณสามารถแก้ไขปัญหาได้โดยทำตามคำแนะนำด้านล่าง
วิธีแก้ไข Dark Souls 3 หยุดทำงานผิดพลาด
ในการแก้ไขข้อผิดพลาดนี้ คุณสามารถค้นหาวิธีแก้ไขปัญหาได้โดยทำตามคำแนะนำด้านล่าง
1-) เรียกใช้ในฐานะผู้ดูแลระบบ
การไม่ให้สิทธิ์เกมในฐานะผู้ดูแลระบบอาจทำให้คุณพบข้อผิดพลาด "หยุดทำงาน"
- เปิดโฟลเดอร์ไฟล์เกม Dark Souls 3
- คลิกขวาที่ไอคอนตัวเปิดใช้ของเกม Dark Souls 3 แล้วคลิก "คุณสมบัติ" เพื่อให้เราเรียกใช้ในฐานะผู้ดูแลระบบ
- คลิกที่ตัวเลือก "ความเข้ากันได้" บนหน้าจอที่เปิดขึ้น เลือก "เรียกใช้โปรแกรมนี้ในฐานะผู้ดูแลระบบ" และคลิกปุ่ม "นำไปใช้ ปุ่มstrong>"
หลังจากขั้นตอนนี้ คุณสามารถเปิดเกมและตรวจสอบว่าปัญหายังคงมีอยู่หรือไม่
2-) เปลี่ยนโหมดความเข้ากันได้
เกม Dark Souls 3 เข้ากันไม่ได้กับ Windows รุ่นของคุณ อาจทำให้คุณพบข้อผิดพลาด "หยุดทำงาน"
- เปิดโฟลเดอร์ไฟล์เกม Dark Souls 3
- คลิกขวาที่ไอคอนตัวเปิดใช้ของเกม Dark Souls 3 แล้วคลิก "คุณสมบัติ" เพื่อให้เราเรียกใช้ในฐานะผู้ดูแลระบบ
- คลิกที่ตัวเลือก "ความเข้ากันได้" บนหน้าจอที่เปิดขึ้น
- จากนั้นเปิดใช้งานตัวเลือก "โหมดความเข้ากันได้ซึ่งโปรแกรมนี้จะทำงาน"
- หลังจากเปิดใช้งานการเลือก ให้เลือกเวอร์ชันล่าสุดและคลิกปุ่ม "ใช้" เพื่อตรวจสอบว่าปัญหายังคงมีอยู่หรือไม่ หากปัญหายังคงอยู่ ให้เลื่อนลงไปที่เวอร์ชันก่อนหน้าและดูว่าปัญหายังคงมีอยู่หรือไม่
3-) ปิดการป้องกันการดำเนินการข้อมูล (DEP)
เพื่อป้องกันข้อมูลในหน่วยความจำจากมัลแวร์ เราสามารถปิดการป้องกันตามข้อยกเว้นโดยใช้ปลั๊กอิน DEP
- ในหน้าจอเริ่มค้นหา ให้พิมพ์ "ปรับรูปลักษณ์และประสิทธิภาพของ Windows" แล้วเปิดขึ้นมา
- เปิด "การป้องกันการดำเนินการข้อมูล" ในเมนู
- เลือก "เปิด DEP สำหรับโปรแกรมและบริการ Windows ทั้งหมด ยกเว้นที่ฉันเลือกไว้" บนหน้าจอที่เปิดขึ้น
- คลิกปุ่ม "เพิ่ม" ด้านล่างเพื่อเลือกเกม Dark Souls 3 และคลิกปุ่ม "ใช้"
4-) ตรวจสอบเฟรมเวิร์กของเกม
การขาดเฟรมเวิร์กเกมบนคอมพิวเตอร์ของคุณอาจสร้างข้อผิดพลาดต่างๆ ในเกมได้ ดังนั้น คอมพิวเตอร์ของคุณต้องมีแอปพลิเคชัน DirectX, .NET Framework, VCRedist
- คลิกเพื่อดาวน์โหลด .NET Framework ปัจจุบัน
- คลิกเพื่อดาวน์โหลด VCRedist ที่อัปเดตแล้ว
- คลิกเพื่อดาวน์โหลด DirectX ปัจจุบัน
หลังจากทำการอัปเดตแล้ว คุณสามารถรีสตาร์ทคอมพิวเตอร์และเปิดเกมและตรวจสอบว่ายังมีปัญหาอยู่หรือไม่
5-) ตรวจสอบความสมบูรณ์ของไฟล์เกม
เราจะตรวจสอบความสมบูรณ์ของไฟล์เกม สแกนและดาวน์โหลดไฟล์ที่สูญหายหรือไม่ถูกต้อง สำหรับสิ่งนี้;
- เปิดโปรแกรม Steam
- เปิดเมนูห้องสมุด
- คลิกขวาที่เกม Dark Souls 3 ทางด้านซ้ายแล้วเปิดแท็บคุณสมบัติ
- เปิดเมนู ไฟล์ในเครื่อง ทางด้านซ้ายของหน้าจอที่เปิดขึ้น
- คลิกที่ปุ่ม ตรวจสอบความสมบูรณ์ของไฟล์เกม ในเมนูไฟล์ในเครื่องที่เราพบ
หลังจากขั้นตอนนี้ การดาวน์โหลดจะดำเนินการโดยการสแกนไฟล์เกมที่เสียหาย หลังจากเสร็จสิ้นกระบวนการแล้ว ให้ลองเปิดเกมอีกครั้ง
6-) ตรวจสอบชื่อผู้ใช้ Windows ของคุณ
คุณอาจพบปัญหาดังกล่าวหากชื่อผู้ใช้ Windows ของคุณมีสัญลักษณ์หรืออักขระที่ไม่ใช่ภาษาอังกฤษ ตรวจสอบบัญชีผู้ใช้ Windows ของคุณสำหรับสิ่งนั้น หากชื่อผู้ใช้ของคุณไม่ใช่ภาษาอังกฤษหรือมีสัญลักษณ์ คุณสามารถขจัดปัญหาได้โดยเปลี่ยนชื่อผู้ใช้ด้วยอักขระที่เหมาะสม
7-) แก้ไขข้อผิดพลาดของ Windows
ไฟล์ใน Windows เสียหายหรือเสียหาย ซึ่งอาจนำไปสู่ข้อผิดพลาดต่างๆ สำหรับสิ่งนี้ เราจะแบ่งปันสองบล็อครหัสกับคุณ และพยายามสแกนและซ่อมแซมไฟล์ที่เสียหายหรือเสียหาย
สแกน SFC
ไฟล์ที่เสียหายหรือเสียหายที่เกิดขึ้นในไฟล์ Windows อาจทำให้เกิดรหัสข้อผิดพลาดได้มากมาย สำหรับสิ่งนี้ เราจะบอกวิธีแก้ปัญหาสองสามวิธีให้คุณทราบ
- พิมพ์ "cmd" ในหน้าจอเริ่มค้นหาและเรียกใช้ในฐานะผู้ดูแลระบบ
- พิมพ์ "sfc /scannow" ในหน้าจอพร้อมท์คำสั่งที่เปิดขึ้นและกด Enter
หลังจากขั้นตอนนี้ ไฟล์ที่เสียหายหรือเสียหายจะถูกสแกนและทำการแก้ไข อย่าปิดเครื่องหรือรีสตาร์ทคอมพิวเตอร์จนกว่ากระบวนการจะเสร็จสิ้น หลังจากขั้นตอนนี้ มาดำเนินการตามคำแนะนำอื่น
ทำการสแกน DISM
- พิมพ์ "cmd" ในหน้าจอเริ่มค้นหาและเรียกใช้ในฐานะผู้ดูแลระบบ
- พิมพ์คำสั่งต่อไปนี้ในหน้าจอพร้อมท์คำสั่งที่เปิดขึ้นและกด Enter
- Dism /Online /Cleanup-Image /CheckHealth
- Dism /Online /Cleanup-Image /ScanHealth
- Dism /Online /Cleanup-Image /RestoreHealth
หลังจากดำเนินการเสร็จเรียบร้อยแล้ว คุณสามารถรีสตาร์ทคอมพิวเตอร์และตรวจสอบว่าปัญหายังคงมีอยู่หรือไม่








![วิธีแก้ไขข้อผิดพลาดเซิร์ฟเวอร์ YouTube [400]](https://www.hatauzmani.com/uploads/images/202403/image_380x226_65f1745c66570.jpg)










