วิธีแก้ไข BlueStacks 5 ไม่สามารถทำงานได้บนอุปกรณ์นี้ผิดพลาด?
ในบทความนี้ เราจะพยายามแก้ไขข้อผิดพลาด "ไม่สามารถเรียกใช้บนอุปกรณ์นี้" ที่ผู้ใช้ BlueStacks 5 พบเมื่อต้องการเรียกใช้แอปพลิเคชันใดๆ

ผู้ใช้ BlueStacks 5 รายพบข้อผิดพลาด "ไม่สามารถเรียกใช้บนอุปกรณ์นี้" ขณะเรียกใช้แอปพลิเคชัน โดยจำกัดการเข้าถึงแอปพลิเคชัน หากคุณกำลังประสบปัญหาดังกล่าว คุณสามารถค้นหาวิธีแก้ไขโดยทำตามคำแนะนำด้านล่าง
ข้อผิดพลาด BlueStacks 5 ไม่สามารถทำงานบนอุปกรณ์นี้คืออะไร
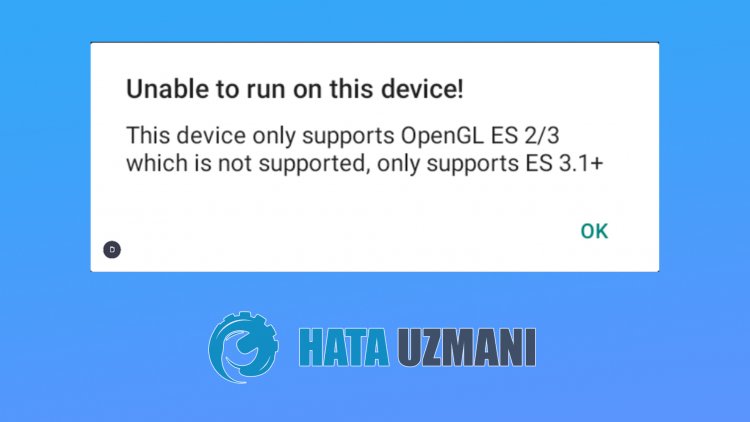
ข้อผิดพลาดนี้มักเกิดจากปลั๊กอินของอุปกรณ์ในส่วนการตั้งค่าของโปรแกรมจำลองที่แสดงเป็นเวอร์ชันเก่า สำหรับสิ่งนี้ เราจะพยายามแก้ปัญหาด้วยการบอกคำแนะนำสองสามข้อให้กับคุณ
วิธีการแก้ไข BlueStacks 5 ไม่สามารถทำงานบนอุปกรณ์นี้ได้ เกิดข้อผิดพลาด
เราจะพยายามแก้ปัญหาโดยให้คำแนะนำสองสามข้อเพื่อแก้ไขข้อผิดพลาดนี้
1-) แก้ไขการตั้งค่าประสิทธิภาพ
หากแอปพลิเคชันไม่ตรงกับระบบ เราอาจพบข้อผิดพลาดดังกล่าว สำหรับสิ่งนี้ เราสามารถขจัดปัญหาได้โดยการเพิ่มหน่วยความจำของระบบ
- เปิดโปรแกรม BlueStacks 5
- คลิกไอคอน "การตั้งค่า" ที่ด้านล่างขวา
- คลิกที่ตัวเลือก "ประสิทธิภาพ" บนหน้าจอที่เปิดขึ้น
- ตั้งค่าตัวเลือก "CPU" ในเมนูเป็น "สูง"
- จากนั้นตั้งค่า "หน่วยความจำหน่วยความจำ" ด้านล่างเป็น "ปานกลาง" และตั้งค่า "โหมดประสิทธิภาพ" เป็น "ประสิทธิภาพสูง strong>strong>" และคลิก "
บันทึกการเปลี่ยนแปลง
- " เพื่อเริ่มโปรแกรมใหม่
หลังจากขั้นตอนนี้ คุณจะตรวจสอบได้ว่าปัญหายังคงมีอยู่หรือไม่
2-) แก้ไขการตั้งค่ากราฟิก
การตั้งค่ากราฟิกที่มีความจุต่ำอาจทำให้แอปพลิเคชันไม่ตรงกับระบบ ดังนั้นเราจึงสามารถแก้ไขปัญหาได้โดยการปรับการตั้งค่ากราฟิก
- เปิดโปรแกรม BlueStacks 5
- คลิกไอคอน "การตั้งค่า" ที่ด้านล่างขวา
- คลิกที่ตัวเลือก "กราฟิก" บนหน้าจอที่เปิดขึ้น
- ตั้งค่าตัวเลือก "โหมดกราฟิก" ในเมนูเป็น "ความเข้ากันได้"
- จากนั้นตั้งค่า "ตัวสร้างกราฟิก" ด้านล่างเป็น "OpenGL" และตั้งค่า "ตัวสร้างอินเทอร์เฟซ" เป็น "ซอฟต์แวร์" ตั้งเป็น >" จากนั้นตั้งค่าตัวเลือก "พื้นผิว ASTC (เบต้า)" ด้านล่างเป็น "การถอดรหัสซอฟต์แวร์" และคลิก "บันทึกการเปลี่ยนแปลง" เพื่อเริ่มโปรแกรมใหม่
หลังจากขั้นตอนนี้ คุณจะตรวจสอบได้ว่าปัญหายังคงมีอยู่หรือไม่
3-) แก้ไขการตั้งค่าอุปกรณ์
บางแอปอาจทำงานบนโปรไฟล์อุปกรณ์บางอย่างเท่านั้น เราจึงอาจพบปัญหาดังกล่าว สำหรับสิ่งนี้ เราสามารถขจัดปัญหาได้โดยแก้ไขการตั้งค่าอุปกรณ์ที่นักพัฒนา BlueStacks 5 เพิ่มเป็นส่วนเสริม
- เปิดโปรแกรม BlueStacks 5
- คลิกไอคอน "การตั้งค่า" ที่ด้านล่างขวา
- คลิกที่ตัวเลือก "อุปกรณ์" บนหน้าจอที่เปิดขึ้น
- คลิกที่เมนูแบบเลื่อนลงใต้ตัวเลือก "โปรไฟล์อุปกรณ์" ในเมนูเพื่อเลือกอุปกรณ์อื่น
หลังจากขั้นตอนนี้ ให้รีสตาร์ท BlueStacks 5 โดยคลิก "บันทึกการเปลี่ยนแปลง" จากนั้นคุณสามารถตรวจสอบว่าปัญหายังคงมีอยู่หรือไม่
4-) อัปเดตโปรแกรม BlueStacks 5
การที่โปรแกรม BlueStacks 5 ไม่ทันสมัยอาจทำให้เราประสบปัญหามากมาย สำหรับสิ่งนี้ เราสามารถตรวจสอบว่าปัญหายังคงมีอยู่หรือไม่โดยการอัปเดตโปรแกรม
- ก่อนอื่น เรามาปิดโปรแกรม BlueStacks 5 อย่างสมบูรณ์โดยใช้ตัวจัดการงาน
- จากนั้น ให้ดาวน์โหลดตัวติดตั้ง BlueStacks 5 โดยไปที่ลิงก์ที่เราจะทิ้งไว้ด้านข้าง คลิกเพื่อดาวน์โหลด
- หลังจากดาวน์โหลดตัวติดตั้งแล้ว ให้เรียกใช้และคลิกปุ่ม "อัปเดต" บนหน้าจอที่ปรากฏขึ้น
หลังจากกระบวนการอัปเดตเสร็จสมบูรณ์ คุณสามารถเรียกใช้โปรแกรม BlueStacks 5 และตรวจสอบว่าปัญหายังคงมีอยู่หรือไม่








![วิธีแก้ไขข้อผิดพลาดเซิร์ฟเวอร์ YouTube [400]](https://www.hatauzmani.com/uploads/images/202403/image_380x226_65f1745c66570.jpg)










