วิธีการแก้ไขข้อผิดพลาด GTA 5 0xe0000008?
ในบทความนี้ เราจะพยายามแก้ไขข้อผิดพลาด "0xe0000008" ที่ผู้เล่น GTA 5 พบขณะเปิดเกม

ผู้เล่น Gta 5 พบข้อผิดพลาด "0xe0000008" หลังจากเปิดเกม และการเข้าถึงเกมถูกจำกัด หากคุณกำลังประสบปัญหาดังกล่าว คุณสามารถค้นหาวิธีแก้ไขโดยทำตามคำแนะนำด้านล่าง
ข้อผิดพลาด GTA 5 0xe0000008 คืออะไร
ข้อผิดพลาดนี้มักเกิดจากไดรเวอร์และไลบรารีที่ล้าสมัย สำหรับสิ่งนี้ เราสามารถขจัดปัญหาได้ด้วยการตรวจสอบว่าไลบรารีและไดรเวอร์เป็นเวอร์ชันล่าสุด นอกจากกระบวนการนี้แล้ว เราจะให้ข้อมูลเกี่ยวกับวิธีการแก้ไขปัญหาดังกล่าวโดยกล่าวถึงคำแนะนำสองสามข้อ
จะแก้ไขข้อผิดพลาด GTA 5 0xe0000008 ได้อย่างไร
ในการแก้ไขข้อผิดพลาดนี้ คุณสามารถค้นหาวิธีแก้ไขปัญหาได้โดยทำตามคำแนะนำด้านล่าง
1-) ตรวจสอบความสมบูรณ์ของไฟล์เกม
เราจะตรวจสอบความสมบูรณ์ของไฟล์เกม สแกนและดาวน์โหลดไฟล์ที่สูญหายหรือไม่ถูกต้อง สำหรับสิ่งนี้;
สำหรับผู้เล่น Epic Games
- เปิดโปรแกรม Epic Games
- เปิดเมนูห้องสมุด
- คลิกที่จุดสามจุดด้านล่างเกม GTA 5
- คลิกที่ข้อความ ยืนยัน บนหน้าจอที่เปิดขึ้น
สำหรับผู้เล่น Steam;
- เปิดโปรแกรม Steam
- เปิดเมนูห้องสมุด
- คลิกขวาที่เกม GTA 5 ทางด้านซ้ายและเปิดแท็บ คุณสมบัติ
- เปิดเมนู ไฟล์ในเครื่อง ทางด้านซ้ายของหน้าจอที่เปิดขึ้น
- คลิกที่ปุ่ม ยืนยันความสมบูรณ์ของไฟล์เกม ในเมนู Local Files Encountered
หลังจากขั้นตอนนี้ การดาวน์โหลดจะดำเนินการโดยการสแกนไฟล์เกมที่เสียหาย หลังจากเสร็จสิ้นกระบวนการแล้ว ให้ลองเปิดเกมอีกครั้ง
2-) ตรวจสอบเฟรมเวิร์กของเกม
การขาดเฟรมเวิร์กเกมบนคอมพิวเตอร์ของคุณอาจสร้างข้อผิดพลาดต่างๆ ในเกมได้ ดังนั้น คอมพิวเตอร์ของคุณต้องมีแอปพลิเคชัน DirectX, .NET Framework, VCRedist
- คลิกเพื่อดาวน์โหลด .NET Framework ปัจจุบัน
- คลิกเพื่อดาวน์โหลด VCRedist ที่อัปเดตแล้ว (x64)
- คลิกเพื่อดาวน์โหลด VCRedist ที่อัปเดตแล้ว (x86)
- คลิกเพื่อดาวน์โหลด DirectX ปัจจุบัน
หลังจากดำเนินการอัปเดตแล้ว คุณสามารถรีสตาร์ทคอมพิวเตอร์และเปิดเกมและตรวจสอบว่ายังมีปัญหาอยู่หรือไม่
3-) อัปเดตไดรเวอร์การ์ดแสดงผล
ในปัญหาความต่อเนื่องดังกล่าว เราอาจพบข้อผิดพลาดในการอัปเดตในการ์ดกราฟิก สำหรับสิ่งนี้เราจะต้องทำการอัพเดทการ์ดจอ ถ้าพร้อมแล้วมาเริ่มกันเลย
สำหรับผู้ใช้ที่มีการ์ดจอ Nvidia
- อย่างแรกเลย Geforce ของบริษัท Nvidia ประสบการณ์ เราจำเป็นต้องดาวน์โหลดและติดตั้งโปรแกรม
- หลังจากกระบวนการดาวน์โหลดและติดตั้ง เราเปิดโปรแกรมของเราและเปิดเมนูไดรเวอร์ด้านบน
- ดาวน์โหลดการอัปเดตของเราโดยคลิกปุ่มดาวน์โหลดที่ปรากฏด้านบน
- หลังจากการดาวน์โหลดของเราเสร็จสิ้น ให้ดำเนินการตามขั้นตอนการติดตั้งโดยคลิกที่ปุ่มติดตั้งอย่างรวดเร็ว
- รีสตาร์ทคอมพิวเตอร์หลังจากขั้นตอนนี้เสร็จสิ้น
สำหรับผู้ใช้ที่มีกราฟิกการ์ด AMD;
- เผยแพร่โดยบริษัท AMD ซอฟต์แวร์ AMD Radeon เราจำเป็นต้องดาวน์โหลดและติดตั้งโปรแกรม
- หลังจากดำเนินการดาวน์โหลดและติดตั้งแล้ว เราจะเปิดโปรแกรมของเราและคลิกปุ่มตรวจหาการอัปเดตใต้เมนูไดรเวอร์และซอฟต์แวร์ทางด้านขวา และตรวจสอบว่าการ์ดแสดงผลของเราเป็นเวอร์ชันล่าสุดหรือไม่
- คุณสามารถรีสตาร์ทคอมพิวเตอร์ได้โดยทำการอัปเดต
หลังจากอัปเดตไดรเวอร์กราฟิกและรีสตาร์ทคอมพิวเตอร์แล้ว เราสามารถลองเปิดเกม GTA 5 ได้
3-) เพิ่มหน่วยความจำเสมือน
เราสามารถขจัดปัญหานี้ได้โดยอัปเกรดหน่วยความจำเสมือนของ Windows
- ในหน้าจอเริ่มค้นหา ให้พิมพ์ "ดูการตั้งค่าระบบขั้นสูง" แล้วเปิดขึ้น
- คลิกที่ปุ่ม "การตั้งค่า" ใต้หัวข้อย่อย "ประสิทธิภาพ" ในหน้าต่างที่เปิดขึ้น
- คลิกที่ตัวเลือก "ขั้นสูง" ในหน้าต่างอื่นที่เปิดขึ้น และคลิกปุ่ม "เปลี่ยน" ใต้หัวข้อย่อย "หน่วยความจำเสมือน" .
- ยกเลิกการเลือก "จัดการขนาดไฟล์เพจโดยอัตโนมัติสำหรับไดรฟ์ทั้งหมด" ในหน้าต่างที่เปิดขึ้น
- จากนั้นเลือกหน่วยความจำระบบและเปิดใช้งานตัวเลือก "ขนาดที่กำหนดเอง" และป้อนค่าต่ำสุดและสูงสุดแล้วคลิก "ตั้งค่า"
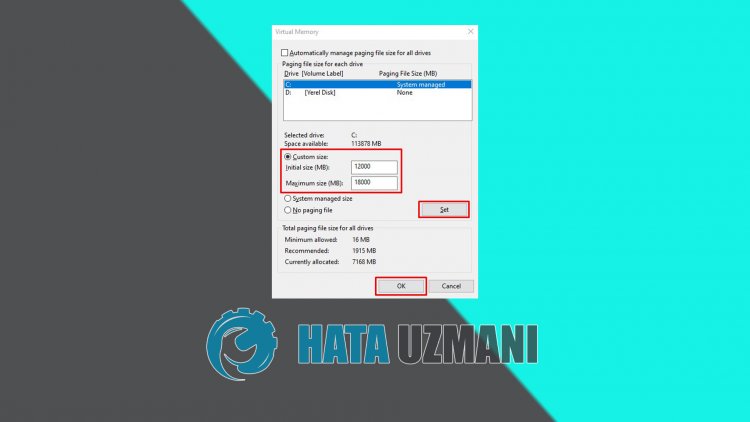
หลังจากขั้นตอนนี้ ให้ลองเปิดเกมโดยกดปุ่ม "ตกลง"
5-) อัปเดตระบบปฏิบัติการ
การที่ระบบปฏิบัติการ Windows ไม่ทันสมัยอาจทำให้เราประสบปัญหาดังกล่าว สำหรับสิ่งนี้ เราสามารถตรวจสอบว่าปัญหายังคงมีอยู่หรือไม่โดยตรวจสอบว่าระบบปฏิบัติการ Windows เป็นเวอร์ชันล่าสุดหรือไม่
- เปิดหน้าจอเริ่มค้นหาโดยพิมพ์ "ตรวจหาการอัปเดต"
- ตรวจสอบโดยคลิกปุ่ม "ตรวจหาการอัปเดต" ในหน้าต่างที่เปิดขึ้น
หลังจากขั้นตอนนี้ หากระบบปฏิบัติการของคุณไม่อัปเดต ไฟล์ที่อัปเดตจะถูกดาวน์โหลด และคุณจะสามารถดำเนินการตามขั้นตอนการติดตั้งได้
6-) แก้ไขข้อผิดพลาดของ Windows
ไฟล์ใน Windows เสียหายหรือเสียหาย ซึ่งอาจนำไปสู่ข้อผิดพลาดต่างๆ สำหรับสิ่งนี้ เราจะแบ่งปันสองบล็อครหัสกับคุณ และพยายามสแกนและซ่อมแซมไฟล์ที่เสียหายหรือเสียหาย
สแกน SFC
ไฟล์ที่เสียหายหรือเสียหายที่เกิดขึ้นในไฟล์ Windows อาจทำให้เกิดรหัสข้อผิดพลาดได้มากมาย สำหรับสิ่งนี้ เราจะบอกวิธีแก้ปัญหาสองสามวิธีให้คุณ
- พิมพ์ "cmd" ในหน้าจอเริ่มค้นหาและเรียกใช้ในฐานะผู้ดูแลระบบ
- พิมพ์ "sfc /scannow" ในหน้าจอพร้อมท์คำสั่งที่เปิดขึ้นและกด Enter
หลังจากขั้นตอนนี้ ไฟล์ที่เสียหายหรือเสียหายจะถูกสแกนและทำการแก้ไข อย่าปิดเครื่องหรือรีสตาร์ทคอมพิวเตอร์จนกว่ากระบวนการจะเสร็จสิ้น หลังจากขั้นตอนนี้ มาดำเนินการตามคำแนะนำอื่น
ทำการสแกน DISM
- พิมพ์ "cmd" ในหน้าจอเริ่มค้นหาและเรียกใช้ในฐานะผู้ดูแลระบบ
- พิมพ์คำสั่งต่อไปนี้ในหน้าจอพร้อมท์คำสั่งที่เปิดขึ้นและกด Enter
- Dism /Online /Cleanup-Image /CheckHealth
- Dism /Online /Cleanup-Image /ScanHealth
- Dism /Online /Cleanup-Image /RestoreHealth
หลังจากดำเนินการเสร็จเรียบร้อยแล้ว คุณสามารถรีสตาร์ทคอมพิวเตอร์และตรวจสอบว่าปัญหายังคงมีอยู่หรือไม่








![วิธีแก้ไขข้อผิดพลาดเซิร์ฟเวอร์ YouTube [400]](https://www.hatauzmani.com/uploads/images/202403/image_380x226_65f1745c66570.jpg)


















