วิธีแก้ไขรหัสข้อผิดพลาด Netflix NW-48
ในบทความนี้ เราจะพยายามแก้ปัญหา "รหัสข้อผิดพลาด NW-48" ที่ผู้ใช้ Netflix พบเมื่อพยายามเข้าสู่ระบบผ่านแพลตฟอร์มใดๆ

เมื่อผู้ใช้ Netflix ต้องการเข้าสู่ระบบผ่านแพลตฟอร์มใด ๆ พวกเขาพบปัญหา "รหัสข้อผิดพลาด NW-48" และการเข้าถึงแอปพลิเคชันถูกจำกัด หากคุณกำลังประสบปัญหาดังกล่าว คุณสามารถค้นหาวิธีแก้ไขโดยทำตามคำแนะนำด้านล่าง
รหัสข้อผิดพลาด Netflix NW-48 คืออะไร
ข้อผิดพลาดนี้มักเกิดขึ้นเนื่องจากปัญหาใดๆ ในแอปพลิเคชัน ตัวอย่างเช่น คุกกี้และแคชที่เก็บไว้ในแอปพลิเคชันอาจถูกซ่อนอย่างไม่ถูกต้อง
ปัญหาใดๆ กับอินเทอร์เน็ตของคุณอาจทำให้เราพบรหัสข้อผิดพลาดดังกล่าว สำหรับสิ่งนี้ เราสามารถเข้าใจว่าปัญหาเกิดจากอะไรโดยทำการตรวจสอบทางอินเทอร์เน็ต
เพื่อแก้ไขปัญหารหัสข้อผิดพลาดของ Netflix NW-48 เราสามารถแก้ปัญหาได้โดยทำตามคำแนะนำด้านล่าง
วิธีแก้ไขรหัสข้อผิดพลาด Netflix NW-48
เพื่อแก้ไขข้อผิดพลาดนี้ที่เราพบ เราสามารถเข้าถึงวิธีแก้ไขปัญหาได้โดยปฏิบัติตามคำแนะนำต่อไปนี้
ซ่อมโทรศัพท์
หากข้อผิดพลาดนี้เกิดขึ้นทางโทรศัพท์ เราจะพยายามแก้ไขโดยพูดถึงคำแนะนำสองสามข้อ
1-) ตรวจสอบพื้นที่จัดเก็บ
พื้นที่จัดเก็บน้อยจะทำให้เกิดปัญหาต่างๆ หากคุณมีพื้นที่เก็บข้อมูลเหลือน้อย คุณสามารถลองอัปเกรดได้ สำหรับสิ่งนี้ คุณสามารถล้างไฟล์ขยะโดยดาวน์โหลดแอพตัวล้างไฟล์ขยะชื่อ CCleaner หากที่เก็บข้อมูลของคุณมากกว่า 1GB ไปที่คำแนะนำอื่น
2-) อัปเดตแอปพลิเคชัน
หากแอปพลิเคชันไม่ทันสมัย คุณอาจพบข้อผิดพลาดดังกล่าวเนื่องจากไฟล์ที่ไม่จำเป็น สำหรับสิ่งนี้ ให้เปิดแอปพลิเคชัน App Store หรือ Google Play Store และตรวจสอบการอัปเดตของแอปพลิเคชัน หากแอปพลิเคชันเป็นเวอร์ชันล่าสุด ไปที่คำแนะนำอื่นๆ ของเรา
3-) ล้างแคช
การโหลดไฟล์บันทึกที่สำรองไว้ภายในแอพพลิเคชั่นไม่สมบูรณ์หรือไม่ถูกต้อง อาจทำให้เราประสบปัญหาต่างๆ สิ่งที่จะช่วยเราได้มากที่สุดคือการล้างแคชและข้อมูล
สำหรับอุปกรณ์ Android;
- เปิดการตั้งค่า
- เปิดแท็บแอปพลิเคชัน
- เลือกแอปพลิเคชัน Netflix จากแท็บแอปพลิเคชันในรายการ
- การเปิดพื้นที่เก็บข้อมูลบนหน้าจอที่เปิดขึ้น ล้างข้อมูลทั้งหมดและแคช
- หลังจากขั้นตอนนี้ ให้ลบแอปพลิเคชัน Netflix และติดตั้งใหม่
สำหรับอุปกรณ์ IOS;
- เปิดการตั้งค่า
- คลิกแท็บทั่วไป
- เปิดเมนูที่เก็บข้อมูล iPhonze
- เลือกแอปพลิเคชัน Netflix
- กดปุ่ม "ลบแอปพลิเคชัน" ที่เขียนสีน้ำเงินด้านบน
หลังจากขั้นตอนนี้ คุณสามารถลองเปิดแอปพลิเคชันอีกครั้งได้ หากปัญหายังคงอยู่ ไปที่คำแนะนำต่อไปของเรา
4-) เวอร์ชันแอปพลิเคชันอาจไม่เพียงพอ
แอปพลิเคชันเวอร์ชันโทรศัพท์อาจเข้ากันไม่ได้กับอุปกรณ์ที่คุณใช้ สำหรับสิ่งนี้ คุณสามารถดูสถานการณ์นี้ได้ด้วยการค้นคว้า หากเวอร์ชันโทรศัพท์ของแอปพลิเคชันเข้ากันไม่ได้กับอุปกรณ์ของคุณ อาจทำให้เกิดปัญหาดังกล่าวได้ คุณสามารถเข้าใจปัญหาของคุณได้โดยการตรวจสอบ
ซ่อมคอมพิวเตอร์
หากคุณพบปัญหาดังกล่าวในแอปพลิเคชัน Netflix บนระบบปฏิบัติการ Windows เราจะพยายามแก้ไขโดยระบุการดำเนินการที่คุณต้องดำเนินการด้านล่าง
1-) ล้างแคช DNS
หากคำแนะนำข้างต้นไม่ได้ผล เราสามารถแก้ปัญหาได้โดยการล้างแคช DNS สำหรับสิ่งนี้;
- พิมพ์ cmd บนหน้าจอเริ่มค้นหาและเรียกใช้ในฐานะผู้ดูแลระบบ
- พิมพ์รหัสบรรทัดต่อไปนี้ตามลำดับบนหน้าจอพร้อมรับคำสั่งแล้วกด Enter
- ipconfig /flushdns
- netsh int ipv4 reset
- netsh int ipv6 reset
- netsh winhttp reset proxy
- netsh winsock reset
- ipconfig /registerdns
- หลังจากขั้นตอนนี้ จะแสดงว่าแคช DNS และพร็อกซีของคุณถูกล้างสำเร็จแล้ว
หลังจากขั้นตอนนี้ คุณสามารถเปิดแอปพลิเคชันได้โดยรีสตาร์ทคอมพิวเตอร์ หากปัญหายังคงอยู่ ให้ไปที่ข้อเสนอแนะอื่น
2-) ลงทะเบียนเซิร์ฟเวอร์ DNS อื่น
หากไม่มีกระบวนการข้างต้นเกิดขึ้น ให้บันทึกเซิร์ฟเวอร์ DNS อื่นลงในคอมพิวเตอร์ของเรา
- เปิดแผงควบคุม
- เลือกตัวเลือกเครือข่ายและอินเทอร์เน็ต
- บนหน้าจอที่เปิดขึ้น ให้เปิด Network and Sharing Center
- คลิกที่ตัวเลือก "เปลี่ยนการตั้งค่าอะแดปเตอร์" ทางด้านซ้าย
- เปิดเมนูคุณสมบัติโดยคลิกขวาที่ประเภทการเชื่อมต่อของคุณ
- ดับเบิลคลิก Internet Protocol รุ่น 4 (TCP /IPv4)
- ลองใช้การตั้งค่าโดยพิมพ์เซิร์ฟเวอร์ Google DNS ที่เราจะให้ด้านล่าง
- เซิร์ฟเวอร์ DNS ที่ต้องการ: 8.8.8.8
- เซิร์ฟเวอร์ DNS อื่น: 8.8.4.4
- จากนั้นคลิกที่ตัวเลือก "ยืนยันการตั้งค่าเมื่อออก" และกดปุ่ม OK และใช้ขั้นตอน
หลังจากขั้นตอนนี้ เราสามารถเรียกใช้แอปพลิเคชันได้โดยการรีสตาร์ทคอมพิวเตอร์
3-) รีเซ็ต Microsoft Store
ปัญหาต่างๆ ใน Microsoft Store อาจทำให้เกิดปัญหาดังกล่าว สำหรับสิ่งนี้ เราสามารถแก้ไขปัญหาดังกล่าวได้ด้วยการรีเซ็ต Microsoft Store
- พิมพ์ "Microsoft Store" ในหน้าจอเริ่มค้นหา คลิกขวาที่มันแล้วคลิก "การตั้งค่าแอปพลิเคชัน"
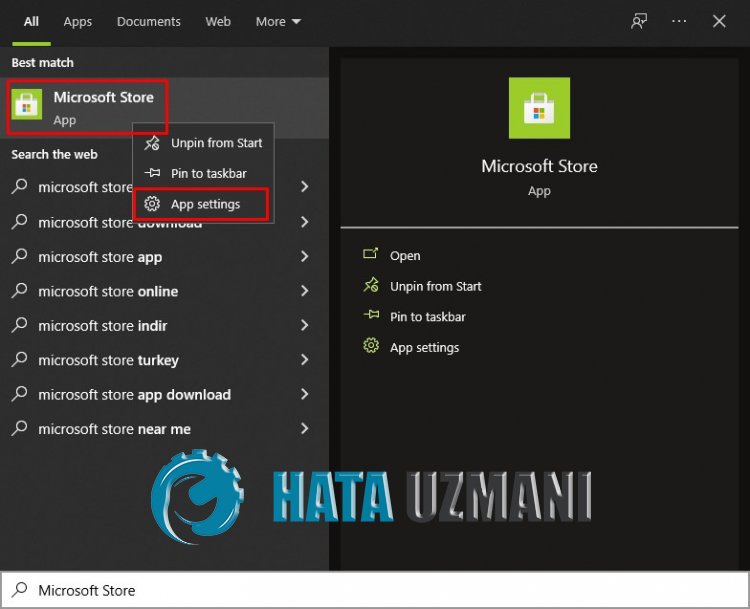
- เริ่มกระบวนการรีเซ็ตโดยกดปุ่ม "รีเซ็ต" บนหน้าจอที่เปิดขึ้น
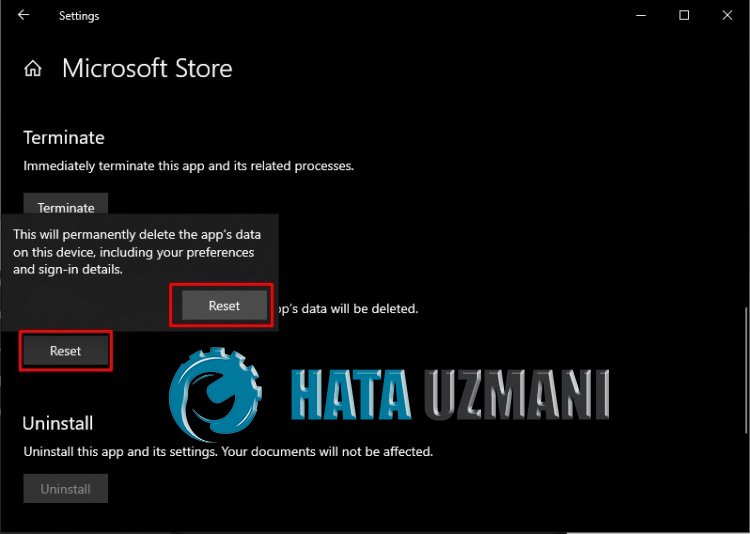
หลังจากขั้นตอนนี้ ให้ตรวจสอบว่าปัญหายังคงมีอยู่หรือไม่โดยลงชื่อเข้าใช้แอปพลิเคชัน
4-) อัปเดตโปรแกรม
แอปพลิเคชัน Netflix อาจไม่ใช่เวอร์ชันล่าสุด ดังนั้นให้เปิด Microsoft Store และตรวจสอบว่าแอปพลิเคชัน Netflix เป็นเวอร์ชันล่าสุดหรือไม่ หากโปรแกรมไม่อัปเดต คุณสามารถตรวจสอบว่าปัญหายังคงมีอยู่หรือไม่โดยอัปเดต
5-) อัปเดต Windows
ตรวจสอบว่าระบบปฏิบัติการ Windows ของคุณเป็นเวอร์ชันล่าสุดหรือไม่ หากระบบปฏิบัติการ Windows ของคุณไม่อัปเดต อย่าลืมอัปเดต หากระบบปฏิบัติการ Windows ของคุณล้าสมัย อาจทำให้เกิดปัญหามากมาย
แก้ไขเบราว์เซอร์
ข้อผิดพลาดที่พบโดยผู้ใช้ที่เข้าสู่ระบบผ่านเบราว์เซอร์อาจพบได้เนื่องจากปัญหามากมายและอาจจำกัดการเข้าถึงไซต์ สำหรับสิ่งนี้ เราจะพยายามแก้ปัญหาด้วยการบอกคำแนะนำสองสามข้อแก่คุณ
1-) ล้างแคชและคุกกี้
ใช้โดยการจัดเก็บข้อมูลผู้ใช้ในเบราว์เซอร์ผ่านแคชและคุกกี้ หากมีปัญหาใดๆ กับแคชและคุกกี้ เราอาจพบปัญหาดังกล่าว สำหรับสิ่งนี้ เราจะพยายามแก้ปัญหาด้วยการบอกคำแนะนำสองสามข้อแก่คุณ
- เปิดเบราว์เซอร์ที่คุณใช้
- จากนั้นเข้าสู่เมนู "ประวัติ"
- คลิกที่ตัวเลือก "ล้างข้อมูลการท่องเว็บ" บนหน้าจอที่เปิดขึ้น
ล้างคุกกี้และแคชหลังจากการดำเนินการนี้
2-) ล้างคุกกี้ Netflix
ต้องขอบคุณซอฟต์แวร์ที่พัฒนาโดย Netflix เราจึงสามารถขจัดปัญหาได้โดยการล้างคุกกี้ สำหรับสิ่งนี้ เราสามารถล้างคุกกี้ netflix ได้โดยคลิกที่ลิงค์ด้านล่าง
- ไปที่ netflix.com/clearcookies การดำเนินการนี้จะนำคุณออกจากระบบบัญชีของคุณ
- เลือก ลงชื่อเข้าใช้ แล้วป้อนที่อยู่อีเมลและรหัสผ่าน Netflix ของคุณ
- ลองใช้ Netflix อีกครั้ง
- การแก้ไขสำหรับ Smart TV
หากคุณประสบปัญหาดังกล่าวในสมาร์ททีวีที่คุณใช้ คุณสามารถค้นหาวิธีแก้ไขปัญหาได้โดยทำตามคำแนะนำด้านล่าง
1-) ปิดแอปพลิเคชัน
เราสามารถขจัดปัญหาได้โดยปิดแอปพลิเคชัน Netflix ให้สมบูรณ์แล้วเปิดใหม่อีกครั้ง สำหรับสิ่งนี้ ให้ยืนยันว่าแอปพลิเคชัน Netflix เปิดอยู่หรือไม่ หากแอปพลิเคชันเปิดอยู่ ให้เปิดเมนูแอปพลิเคชัน ปิดแอปพลิเคชัน Netflix ที่เปิดอยู่อย่างสมบูรณ์แล้วเปิดใหม่อีกครั้ง
2-) รีสตาร์ทสมาร์ททีวีของคุณ
การรีสตาร์ทสมาร์ททีวีสามารถช่วยเราแก้ไขข้อผิดพลาดที่อาจเกิดขึ้นได้ สำหรับสิ่งนี้ คุณสามารถตรวจสอบว่าปัญหายังคงมีอยู่หรือไม่โดยรีสตาร์ทสมาร์ททีวีของคุณ
3-) ตรวจสอบอินเทอร์เน็ต
ตรวจสอบการเชื่อมต่อเครือข่ายของคุณผ่านสมาร์ททีวี หากคุณกำลังให้บริการเชื่อมต่ออินเทอร์เน็ตผ่าน Wifi ให้ตรวจสอบว่าการรับสัญญาณนั้นดีหรือไม่








![วิธีแก้ไขข้อผิดพลาดเซิร์ฟเวอร์ YouTube [400]](https://www.hatauzmani.com/uploads/images/202403/image_380x226_65f1745c66570.jpg)










