ทำไม Overwatch 2 ถึงอัปเดตช้า? วิธีแก้ไข?
ในบทความนี้ เราพยายามแก้ไขปัญหา "การอัปเดตช้า" ที่ผู้เล่น Overwatch 2 พบเมื่อต้องการอัปเดตเกม

ผู้เล่น Overwatch 2 พบปัญหา "การอัปเดตช้า" เมื่อพวกเขาต้องการอัปเดตเกมและไม่สามารถดาวน์โหลดได้อย่างรวดเร็ว หากคุณประสบปัญหาดังกล่าว คุณสามารถหาวิธีแก้ไขได้โดยทำตามคำแนะนำด้านล่าง
ทำไม Overwatch 2 ถึงอัปเดตช้า
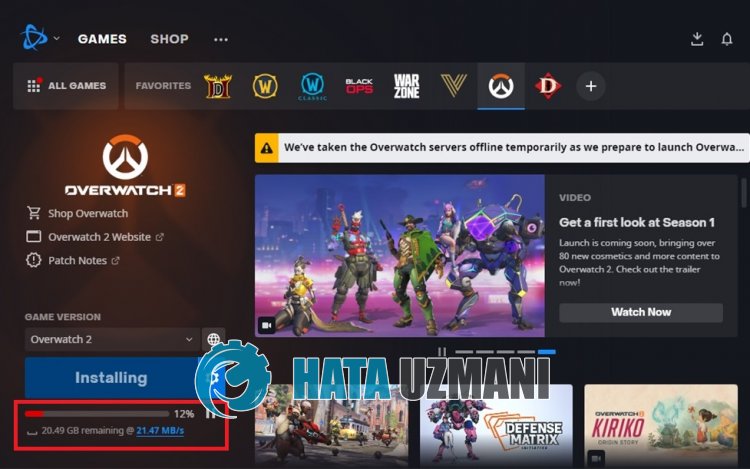
การอัปเดตช้าของ Overwatch 2 เกิดขึ้นเนื่องจากเซิร์ฟเวอร์ยุ่งเกินไป ทำให้ผู้ใช้ไม่สามารถดาวน์โหลดได้อย่างรวดเร็ว
ระบุว่าผู้ใช้ Overwatch 2 ดาวน์โหลดด้วยความเร็ว 200 KB/s แม้ว่าจะมีความเร็วอินเทอร์เน็ตสูงก็ตาม
เหตุการณ์นี้อาจเกิดขึ้นได้จากหลายสาเหตุ โดยปกติแล้วเป็นเพราะเซิร์ฟเวอร์ไม่ว่างหรือแบนด์วิดท์ถึงขีดจำกัด
ดังนั้น เราจะให้คำแนะนำบางอย่างแก่คุณเกี่ยวกับวิธีแก้ไขปัญหาการอัปเดตช้าของ Overwatch 2 โดยให้คำแนะนำสองสามข้อแก่คุณ
วิธีแก้ไข Overwatch 2 อัปเดตช้า
หากต้องการแก้ไขข้อผิดพลาดนี้ คุณสามารถค้นหาวิธีแก้ปัญหาได้โดยทำตามคำแนะนำด้านล่าง
1-) เปลี่ยนภูมิภาค
Battle.net มีสามภูมิภาคที่แตกต่างกันสำหรับเกม Overwatch 2 เหล่านี้; อเมริกา ยุโรป และเอเชีย
หากเซิร์ฟเวอร์ที่เลือกไม่ว่าง จะทำให้เกิดปัญหาในการอัปเดต
ดังนั้น คุณสามารถตรวจสอบว่าปัญหายังคงอยู่หรือไม่โดยเปิดใช้งานเซิร์ฟเวอร์อื่นที่ไม่ใช่เซิร์ฟเวอร์ที่เลือก
- เรียกใช้ Battle.net แล้วเลือก Overwatch 2
- จากนั้นเลือกเซิร์ฟเวอร์โดยคลิกไอคอนลูกโลก

หลังจากขั้นตอนนี้ คุณสามารถตรวจสอบว่าปัญหายังคงอยู่หรือไม่
2-) ตรวจสอบแบนด์วิดท์การดาวน์โหลด
เนื่องจากตัวเลือกจำกัดแบนด์วิดท์การดาวน์โหลดในแอปพลิเคชัน Battle.net ถูกเปิดใช้งานโดยค่าเริ่มต้น จึงสามารถลดความเร็วอินเทอร์เน็ตได้โดยการจำกัดการดาวน์โหลดบางส่วน
ดังนั้น คุณสามารถขจัดปัญหาได้โดยการปิดใช้งานตัวเลือก "จำกัดแบนด์วิดท์การดาวน์โหลด"
- เรียกใช้แอปพลิเคชัน Battle.net
- จากนั้นคลิกโลโก้ Battle.net ที่ด้านซ้ายบน แล้วคลิก "การตั้งค่า"
- คลิก "ดาวน์โหลด" ทางด้านซ้ายของหน้าต่างที่เปิดขึ้น
- จากนั้นปิดใช้งานตัวเลือก "จำกัดแบนด์วิธการดาวน์โหลด" และคลิกปุ่ม "เสร็จสิ้น"

หลังจากขั้นตอนนี้ คุณสามารถดำเนินการอัปเดตต่อไปและตรวจสอบว่าปัญหายังคงอยู่หรือไม่
3-) ตรวจสอบการเชื่อมต่อของคุณ
ปัญหาเกี่ยวกับการเชื่อมต่ออินเทอร์เน็ตอาจทำให้เกิดข้อผิดพลาดมากมาย หากการเชื่อมต่ออินเทอร์เน็ตของคุณช้าลงหรือขาดการเชื่อมต่อ ลองมาให้คำแนะนำเพื่อแก้ไขกัน
- หากความเร็วอินเทอร์เน็ตของคุณช้าลง ให้ปิดโมเด็มแล้วเปิดใหม่อีกครั้ง กระบวนการนี้จะช่วยคลายอินเทอร์เน็ตของคุณได้เล็กน้อย
- เราสามารถขจัดปัญหาได้โดยการล้างแคชของอินเทอร์เน็ต
ล้างแคช DNS
- พิมพ์ "cmd" ในหน้าจอเริ่มต้นการค้นหาและเรียกใช้ในฐานะผู้ดูแลระบบ
- หน้าจอพรอมต์คำสั่ง โดยพิมพ์โค้ดต่อไปนี้บรรทัดต่อบรรทัด แล้วกด Enter
- ipconfig /flushdns
- netsh int ipv4 รีเซ็ต
- รีเซ็ต netsh int ipv6
- netsh winhttp รีเซ็ตพร็อกซี
- รีเซ็ต winsock ของ netsh
- ipconfig /release
- ipconfig /ต่ออายุ
- ipconfig /registerdns
- รีเซ็ตอินเทอร์เฟซ netsh tcp
- netsh int ip รีเซ็ต
- netsh int tcp ตั้งค่า global autotuninglevel=ปกติ
- หลังจากการดำเนินการนี้ จะแสดงว่าแคช DNS และพร็อกซีของคุณได้รับการล้างเรียบร้อยแล้ว
หลังจากขั้นตอนนี้ ให้รีสตาร์ทคอมพิวเตอร์และเรียกใช้โปรแกรม Battle.net และตรวจสอบว่าปัญหายังคงอยู่หรือไม่ หากยังพบปัญหาอยู่ ให้ไปที่คำแนะนำอื่น
4-) ปิดแอปพลิเคชันที่ไม่จำเป็น
แอปพลิเคชันของบุคคลที่สามที่ไม่จำเป็นบางตัวที่ทำงานอยู่เบื้องหลังอาจทำให้คุณประสบปัญหาในการดาวน์โหลด
ด้วยเหตุนี้ ให้ปิดและควบคุมแอปพลิเคชันของบุคคลที่สามที่ทำงานอยู่เบื้องหลังด้วยความช่วยเหลือของตัวจัดการงาน
5-) ใช้ VPN
เราสามารถเชื่อมต่อ VPN เพื่อให้เซิร์ฟเวอร์ Battle.net เปลี่ยนแปลงได้
ดังนั้น คุณสามารถขจัดปัญหาได้โดยใช้แอปพลิเคชัน Hotspot Shield VPN ที่มีอยู่ใน Microsoft Store
คุณสามารถดาวน์โหลดแอปพลิเคชัน Hotspot Shield VPN ได้จาก Microsoft Store โดยเข้าถึงลิงก์ด้านล่าง
คลิกเพื่อติดตั้ง Hotspot Shield VPN
หลังจากติดตั้งแอปพลิเคชันแล้ว ให้ดำเนินการเชื่อมต่อและตรวจสอบว่าปัญหายังคงอยู่หรือไม่
6-) เรียกใช้ในฐานะผู้ดูแลระบบ
ความจริงที่ว่าแอปพลิเคชันไม่ได้ทำงานด้วยสิทธิ์ของผู้ดูแลระบบอาจทำให้เราพบข้อผิดพลาดต่างๆ เช่นนี้
สำหรับสิ่งนี้ ให้ปิดโปรแกรม Battle.net อย่างสมบูรณ์และเรียกใช้ในฐานะผู้ดูแลระบบ และตรวจสอบว่าปัญหายังคงมีอยู่หรือไม่
7-) ปิดโปรแกรมป้องกันไวรัส
ปิดใช้งานโปรแกรมป้องกันไวรัสใดๆ ที่คุณใช้ หรือลบออกจากคอมพิวเตอร์ของคุณโดยสิ้นเชิง หากคุณใช้ Windows Defender ให้ปิดการใช้งาน สำหรับสิ่งนี้
- เปิดหน้าจอเริ่มต้นการค้นหา
- เปิดหน้าจอค้นหาโดยพิมพ์ "การตั้งค่าความปลอดภัยของ Windows"
- คลิกที่ "การป้องกันไวรัสและภัยคุกคาม" บนหน้าจอที่เปิดขึ้น
- คลิกที่ "การป้องกันแรนซัมแวร์" ในเมนู
- ปิด "การเข้าถึงโฟลเดอร์ควบคุม" บนหน้าจอที่เปิดขึ้น
หลังจากนี้ เรามาปิดการป้องกันแบบเรียลไทม์
- พิมพ์ "การป้องกันไวรัสและภัยคุกคาม" ลงในหน้าจอเริ่มต้นการค้นหาและเปิดขึ้นมา
- จากนั้นคลิกที่ "จัดการการตั้งค่า"
- เปลี่ยนการป้องกันตามเวลาจริงเป็น "ปิด"
หลังจากดำเนินการนี้ เราจะต้องเพิ่มโฟลเดอร์ Battle.net เป็นข้อยกเว้น
- พิมพ์ "การป้องกันไวรัสและภัยคุกคาม" ลงในหน้าจอเริ่มต้นการค้นหาและเปิดขึ้นมา ใต้
- การตั้งค่าการป้องกันไวรัสและภัยคุกคาม เลือก จัดการการตั้งค่า จากนั้นเลือก การยกเว้น ไม่รวม เลือกเพิ่มหรือลบ
- เลือกเพิ่มการยกเว้น จากนั้นเลือกโฟลเดอร์ Battle.net ที่บันทึกไว้ในดิสก์ของคุณ
หลังจากขั้นตอนนี้ ให้เรียกใช้ Battle.net และตรวจสอบว่าปัญหายังคงอยู่หรือไม่








![วิธีแก้ไขข้อผิดพลาดเซิร์ฟเวอร์ YouTube [400]](https://www.hatauzmani.com/uploads/images/202403/image_380x226_65f1745c66570.jpg)










