จะแก้ไขรหัสข้อผิดพลาด Roblox 533 ได้อย่างไร
ผู้เล่น Roblox พบข้อผิดพลาด "การตั้งค่าความเป็นส่วนตัวของคุณป้องกันไม่ให้คุณเข้าร่วมเซิร์ฟเวอร์นี้ รหัสข้อผิดพลาด: 533" หลังจากเปิดเกมและการเข้าถึงเกมถูก จำกัด

ผู้เล่น Roblox ประสบปัญหา "การตั้งค่าความเป็นส่วนตัวของคุณป้องกันไม่ให้คุณเข้าร่วมเซิร์ฟเวอร์นี้ รหัสข้อผิดพลาด: 533" หลังจากเปิดเกม และการเข้าถึงเกมถูกจำกัด หากคุณกำลังประสบปัญหาดังกล่าว คุณสามารถค้นหาวิธีแก้ไขโดยทำตามคำแนะนำด้านล่าง
รหัสข้อผิดพลาด Roblox: 533 คืออะไร
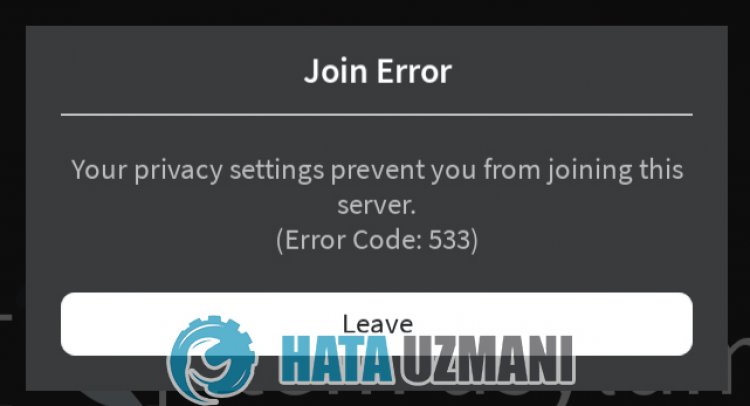
ข้อผิดพลาดนี้เกิดขึ้นเนื่องจากปัญหามากมาย ซึ่งจำกัดการเข้าถึงเกมของเรา เราสามารถระบุสาเหตุที่เป็นไปได้ของปัญหา Roblox Error Code 533 ได้ดังนี้:
- เซิร์ฟเวอร์อาจอยู่ระหว่างการบำรุงรักษา
- การตั้งค่าความเป็นส่วนตัวอาจถูกจำกัด
- เครือข่ายอาจมีปัญหา
- Microsoft Store และ Xbox อาจเป็นปัญหาได้
- แคชและคุกกี้อาจเป็นปัญหาได้
- โปรแกรมป้องกันไวรัสอาจบล็อกเกมอยู่
เราได้ระบุสาเหตุที่เป็นไปได้ตามรายการข้างต้น ตอนนี้เราจะพยายามแก้ปัญหาด้วยการให้ข้อมูลเกี่ยวกับวิธีการแก้ไขปัญหานี้
วิธีแก้ไขรหัสข้อผิดพลาด Roblox: 533
1-) ตรวจสอบเซิร์ฟเวอร์
นักพัฒนา Roblox กำลังอัปเดตเกมทุกวัน โดยดำเนินการส่วนเสริมและการทดสอบใหม่ๆ การทดสอบและปลั๊กอินเหล่านี้อาจทำให้บางเมนูหรือปลั๊กอินถูกปิดใช้งาน หนึ่งในนั้นคือปลั๊กอินอวาตาร์ ปัญหาที่เกิดขึ้นในการอัปเดตที่เพิ่มใหม่อาจทำให้เกิดปัญหาได้โดยการบล็อกปลั๊กอิน Avatar สำหรับสิ่งนี้ เราสามารถทราบข้อผิดพลาดดังกล่าวได้จากหน้าสถานะ Roblox ที่จัดทำโดยนักพัฒนา Roblox สำหรับสิ่งนี้ คุณสามารถทราบข้อผิดพลาดบางอย่างของเกมได้โดยเข้าไปที่ลิงก์ด้านล่าง
คลิกเพื่อไปที่หน้าสถานะ Roblox
2-) ตั้งค่าคำเชิญพิเศษ
ผู้เล่นบางคนระบุว่าพวกเขาไม่พบข้อผิดพลาดดังกล่าวเมื่อตัวเลือก "ใครสามารถเชิญฉันเข้าสู่เซิร์ฟเวอร์ส่วนตัวได้" ในเมนูความเป็นส่วนตัวของบัญชี Roblox ของพวกเขาถูกตั้งค่าเป็น "ใครก็ได้ ". เราสามารถแก้ไขปัญหาโดยใช้การตั้งค่านี้
- มาเข้าสู่เว็บไซต์ทางการของ Roblox ด้วยเบราว์เซอร์กันเถอะ
- จากนั้นลงชื่อเข้าใช้บัญชีของเรา คลิกไอคอนรูปเฟืองที่ด้านบนขวาแล้วแตะ "การตั้งค่า"
- หลังจากขั้นตอนนี้ ให้คลิกที่ตัวเลือก "ความเป็นส่วนตัว" ทางด้านซ้าย
- ตั้งค่าตัวเลือก "ใครสามารถเชิญฉันเข้าสู่เซิร์ฟเวอร์ส่วนตัวได้" เป็น "ใครก็ได้" บนหน้าจอที่เปิดขึ้น
หลังจากดำเนินการนี้ คุณสามารถตรวจสอบว่าปัญหายังคงมีอยู่หรือไม่
3-) เรียกใช้เกมในฐานะผู้ดูแลระบบ
ความจริงที่ว่าเกม Roblox ไม่ทำงานด้วยสิทธิ์ของผู้ดูแลระบบ อาจทำให้เราพบข้อผิดพลาดมากมายด้วยเหตุผลหลายประการ สำหรับสิ่งนี้ คุณสามารถตรวจสอบว่าปัญหายังคงมีอยู่หรือไม่โดยเรียกใช้เกม Roblox ในฐานะผู้ดูแลระบบ
4-) ปิดการตั้งค่าความปลอดภัยของเบราว์เซอร์
การเปิดใช้งานการรักษาความปลอดภัยเบราว์เซอร์จะทำให้คุณอนุญาตให้เข้าถึงลิงก์จำนวนมากได้ ดังนั้น เบราว์เซอร์อาจบล็อกไซต์ใดๆ ในพื้นหลังด้วยเหตุผลด้านความปลอดภัย ในการแก้ไขข้อผิดพลาดนี้ เราสามารถตรวจสอบว่าปัญหายังคงมีอยู่หรือไม่โดยปิดการรักษาความปลอดภัยของเบราว์เซอร์
- เปิดเบราว์เซอร์และเข้าถึงเมนูการตั้งค่า
- มาเปิดเมนู "ความเป็นส่วนตัวและความปลอดภัย" ในเมนูกันเถอะ
- ไปที่เมนู "ความปลอดภัย" ในเมนูและเลือกตัวเลือก "ไม่มีการป้องกัน"
หลังจากขั้นตอนนี้ คุณสามารถตรวจสอบว่าปัญหายังคงมีอยู่หรือไม่
5-) ล้างแคชของเบราว์เซอร์
ไฟล์ในแคชชั่วคราวของเบราว์เซอร์อาจมีปัญหาหรือโหลดไม่ถูกต้อง ในการแก้ปัญหานี้ เราสามารถขจัดปัญหาได้โดยการล้างแคชของเบราว์เซอร์
- เรียกใช้เบราว์เซอร์
- หลังจากที่เบราว์เซอร์เปิดขึ้น ให้กดคีย์ผสม "CTRL+SHIFT+DELETE"
- ตั้งค่าตัวเลือก "ช่วงเวลา" เป็น "เสมอ" ในหน้าต่างใหม่ที่เปิดขึ้น
- จากนั้นทำเครื่องหมายที่ "คุกกี้และข้อมูลอื่นๆ ของไซต์" และ "แคชรูปภาพและไฟล์" เพื่อล้างข้อมูล
หลังจากดำเนินการนี้ คุณสามารถตรวจสอบว่าปัญหายังคงมีอยู่หรือไม่
6-) ล้างไฟล์แคชชั่วคราวของ Roblox
ข้อผิดพลาดหรือความเสียหายในไฟล์แคชชั่วคราวของ Roblox อาจทำให้เราประสบปัญหาต่างๆ เช่นนี้ สำหรับสิ่งนี้ เราสามารถขจัดปัญหาได้โดยการล้างไฟล์แคชชั่วคราว
- พิมพ์ "เรียกใช้" ลงในหน้าจอเริ่มค้นหาแล้วเปิดขึ้นมา
- พิมพ์ "%localappdata%" ในหน้าต่างใหม่ที่เปิดขึ้นและเรียกใช้
- หลังจากการดำเนินการนี้ ให้ลบโฟลเดอร์ "Roblox"
หลังจากลบโฟลเดอร์แล้ว ให้เปิดเกม Roblox และตรวจสอบว่าปัญหายังคงมีอยู่หรือไม่
7-) ตรวจสอบการเชื่อมต่อของคุณ
ปัญหาเกี่ยวกับการเชื่อมต่ออินเทอร์เน็ตอาจทำให้เกิดข้อผิดพลาดได้มากมาย หากการเชื่อมต่ออินเทอร์เน็ตของคุณช้าลงหรือขาดการเชื่อมต่อ มาให้คำแนะนำเพื่อแก้ไขปัญหากันเถอะ
- หากความเร็วอินเทอร์เน็ตของคุณช้าลง ให้ปิดโมเด็มแล้วเปิดใหม่อีกครั้ง กระบวนการนี้จะช่วยให้อินเทอร์เน็ตของคุณผ่อนคลายลงเล็กน้อย
- เราสามารถขจัดปัญหาได้โดยการล้างแคชอินเทอร์เน็ต
ล้างแคช DNS
- พิมพ์ cmd ในหน้าจอเริ่มค้นหาและเรียกใช้ในฐานะผู้ดูแลระบบ
- พิมพ์รหัสบรรทัดต่อไปนี้ตามลำดับบนหน้าจอพร้อมรับคำสั่งและกด Enter
- ipconfig /flushdns
- รีเซ็ต netsh int ipv4
- รีเซ็ต netsh int ipv6
- netsh winhttp รีเซ็ตพร็อกซี
- netsh winsock รีเซ็ต
- ipconfig /registerdns
- หลังจากการดำเนินการนี้ จะแสดงว่าแคช DNS และพร็อกซีของคุณได้รับการล้างสำเร็จแล้ว
หลังจากขั้นตอนนี้ คุณสามารถเปิดเกมได้โดยรีสตาร์ทคอมพิวเตอร์ หากปัญหายังคงอยู่ ไปที่คำแนะนำอื่น
8-) ปิดและเปิดโมเด็มของคุณ
ปิดโมเด็ม รอ 20 วินาทีแล้วเปิดใหม่ ในระหว่างขั้นตอนนี้ ที่อยู่ IP ของคุณจะเปลี่ยนไปและจะป้องกันปัญหาเครือข่ายต่างๆ
9-) ลงทะเบียนเซิร์ฟเวอร์ DNS อื่น
เราสามารถขจัดปัญหาได้โดยการลงทะเบียนเซิร์ฟเวอร์ DNS อื่นบนคอมพิวเตอร์
- เปิดแผงควบคุมแล้วเลือกตัวเลือก เครือข่ายและอินเทอร์เน็ต
- เปิด ศูนย์เครือข่ายและการแบ่งปัน บนหน้าจอที่เปิดขึ้น
- คลิกที่ Change adapter settings ทางด้านซ้าย
- คลิกขวาที่ประเภทการเชื่อมต่อของคุณเพื่อเปิดเมนูคุณสมบัติ
- ดับเบิลคลิก Internet Protocol รุ่น 4 (TCP /IPv4)
- ลองใช้การตั้งค่าโดยพิมพ์เซิร์ฟเวอร์ Google DNS ที่เราจะให้ไว้ด้านล่าง
- เซิร์ฟเวอร์ DNS ที่ต้องการ: 8.8.8.8
- เซิร์ฟเวอร์ DNS อื่นๆ: 8.8.4.4
- จากนั้นคลิกยืนยันการตั้งค่าเมื่อออก และกดปุ่ม ตกลง และใช้การดำเนินการ
หลังจากขั้นตอนนี้ ให้รีสตาร์ทคอมพิวเตอร์และเปิดเกม Roblox
10-) รีเซ็ต Microsoft Store
ปัญหาต่างๆ ที่เกิดขึ้นใน
Microsoft Store อาจทำให้เกิดปัญหาดังกล่าวได้ สำหรับสิ่งนี้ เราสามารถแก้ปัญหาดังกล่าวได้ด้วยการรีเซ็ต Microsoft Store
- พิมพ์ "Microsoft Store" ในหน้าจอเริ่มค้นหาและคลิกขวาบนมันแล้วคลิก "การตั้งค่าแอปพลิเคชัน"

- เริ่มกระบวนการรีเซ็ตโดยกดปุ่ม "รีเซ็ต" บนหน้าจอที่เปิดขึ้น

หลังจากขั้นตอนนี้ ให้ตรวจสอบว่าปัญหายังคงมีอยู่หรือไม่โดยลงชื่อเข้าใช้แอปพลิเคชัน
11-) ซ่อมแอป XBOX
ปัญหาต่างๆ ใน
Xbox Game Bar อาจทำให้เกิดปัญหาดังกล่าวได้ ในการทำเช่นนี้ เราสามารถแก้ไขปัญหาดังกล่าวได้โดยการซ่อมแซม Xbox Game Bar
- พิมพ์ "Xbox Game Bar" ในหน้าจอเริ่มค้นหาและคลิกขวาแล้วคลิก "การตั้งค่าแอปพลิเคชัน"

- เริ่มกระบวนการรีเซ็ตโดยคลิกปุ่ม "ซ่อมแซม" บนหน้าจอที่เปิดขึ้น

หากกระบวนการนี้ไม่สามารถแก้ปัญหาให้คุณได้ ให้ดำเนินการตามขั้นตอนด้านบนอีกครั้งแล้วกดปุ่ม "รีเซ็ต" เพื่อรีเซ็ตกระบวนการ หลังจากขั้นตอนนี้ ให้เรียกใช้แอปพลิเคชันอีกครั้งและตรวจสอบว่าปัญหายังคงมีอยู่หรือไม่



















