Како да поправите грешку да је Дарк Соулс 3 престао да ради?
У овом чланку ћемо покушати да решимо грешку „Престао да ради“ на коју наилазе играчи Дарк Соулс 3 док отварају игру.

Играчи Дарк Соулс 3 наилазе на грешку „Престао да ради“ када отварају игру, ограничавајући им приступ игри. Ако се суочите са таквим проблемом, можете доћи до решења пратећи доленаведене предлоге.
Шта је грешка Дарк Соулс 3 је престала да ради?
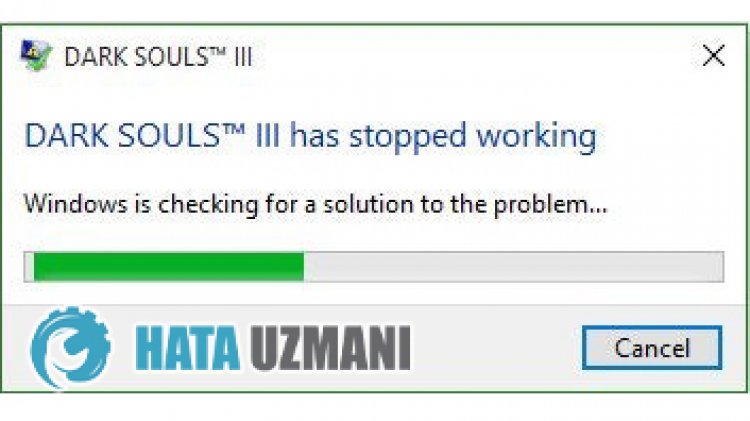 Ова грешка је узрокована неисправним радом игре. Разлог за то може настати због многих проблема. Могући разлози грешке Дарк Соулс 3 је престао да ради могу се навести на следећи начин:
Ова грешка је узрокована неисправним радом игре. Разлог за то може настати због многих проблема. Могући разлози грешке Дарк Соулс 3 је престао да ради могу се навести на следећи начин:
- Игра можда не ради са администраторским привилегијама.
- Верзија за Виндовс можда није компатибилна.
- Датотеке игара могу бити блокиране.
- Драјвери можда нису ажурирани или инсталирани.
- Ваше Виндовс корисничко име могу бити симболи или знакови који нису на енглеском.
- Виндовс можда није ажуриран.
- Виндовс датотеке могу бити оштећене.
Горе наведени разлози могу довести до тога да наиђемо на такве грешке. За ово можете доћи до решења проблема пратећи доле наведене сугестије.
Како да поправите грешку да је Дарк Соулс 3 престао да ради?
Да бисте поправили ову грешку, можете доћи до решења проблема пратећи доленаведене предлоге.
1-) Покрени као администратор
Ако не овластите игру као администратора, можда ћете наићи на грешку „Престао да ради“.
- Отворите фасциклу са датотекама игре Дарк Соулс 3.
- Кликните десним тастером миша на икону покретача игре Дарк Соулс 3 и кликните на „Својства“ да бисте је покренули као администратор.
- Кликните на опцију „Компатибилност“ на екрану који се отвори и „Покрени овај програм као администратор“. Изаберите опцију и кликните на дугме „Примени“.
Након овог процеса, можете проверити да ли проблем и даље постоји покретањем игре.
2-) Промените режим компатибилности
Ако игра Дарк Соулс 3 није компатибилна са вашом верзијом оперативног система Виндовс, може доћи до грешке „Престао да ради“.
- Отворите фасциклу са датотекама игре Дарк Соулс 3.
- Кликните десним тастером миша на икону покретача игре Дарк Соулс 3 и кликните на „Својства“ да бисте је покренули као администратор.
- Кликните на опцију „Компатибилност“ на екрану који се отвори.
- Затим омогућите опцију „Режим компатибилности за покретање овог програма“.
- Након што активирате избор, изаберите најновију верзију и кликните на дугме „Примени“ да бисте проверили да ли проблем и даље постоји. Ако проблем и даље постоји, пређите на претходну верзију и погледајте да ли се проблем и даље јавља.
3-) Искључите спречавање извршења података (ДЕП)
Да бисмо заштитили податке у меморији од малвера, можемо искључити заштиту као изузетак помоћу ДЕП додатка.
- На почетном екрану за претрагу откуцајте „Подесите изглед и перформансе оперативног система Виндовс“ и отворите га.
- Укључите опцију „Спречавање извршавања података“ у менију.
- На екрану који се отвори изаберите „Укључи ДЕП за све Виндовс програме и услуге осим оних које сам изабрао“.
- Изаберите игру Дарк Соулс 3 кликом на дугме „Додај“ испод и кликните на дугме „Примени“.
4-) Проверите оквире игре
Недостатак оквира за игре на вашем рачунару може створити разне грешке у игри. Стога, ваш рачунар мора имати ДирецтКс, .НЕТ Фрамеворк, ВЦРедист апликације.
- Кликните да бисте преузели тренутни .НЕТ Фрамеворк.
- Кликните да бисте преузели ажурирани ВЦРедист.
- Кликните да бисте преузели тренутни ДирецтКс.
Након што извршите ажурирање, можете поново покренути рачунар и покренути игру и проверити да ли проблем и даље постоји.
5-) Проверите интегритет датотеке игре
Проверићемо интегритет датотеке игре и обезбедити скенирање и преузимање датотека које недостају или су неисправне. За ово;
- Отворите програм Стеам.
- Отворите мени библиотеке.
- Отворите картицу Својства тако што ћете десним тастером миша кликнути на игру Дарк Соулс 3 са леве стране.
- Отворите мени Локалне датотеке на левој страни екрана који се отвара.
- Кликните на дугме Провери интегритет датотека игре у менију Локалне датотеке на који смо наишли.
Након овог процеса, преузимање ће се извршити скенирањем оштећених датотека игре. Након што је процес завршен, покушајте поново да отворите игру.
6-) Проверите своје Виндовс корисничко име
Можда ћете наићи на такав проблем ако ваше Виндовс корисничко име садржи симболе или знакове који нису на енглеском. Проверите свој Виндовс кориснички налог за то. Ако ваше корисничко име није на енглеском или садржи симболе, проблем можете отклонити тако што ћете своје корисничко име променити одговарајућим карактером.
7-) Поправи грешке у оперативном систему Виндовс
Оштећене или оштећене датотеке у Виндовс-у могу изазвати разне грешке. За ово ћемо поделити два блока кода са вама и покушати да скенирамо и поправимо оштећене или оштећене датотеке.
Урадите СФЦ скенирање
Оштећене или оштећене датотеке које се јављају у Виндовс датотекама могу представљати многе кодове грешака. За ово ћемо вам рећи неколико начина да решите проблем.
- Откуцајте "цмд" на почетном екрану за претрагу и покрените као администратор.
- Унесите "сфц /сцаннов" у командну линију која се отвори.
Након овог процеса, оштећене или оштећене датотеке ће бити скениране и процеси исправљања ће се одвијати. Немојте искључивати или поново покретати рачунар док се процес не заврши. Након овог процеса, хајде да извршимо још један предлог.
Скенирај за ДИСМ
- Откуцајте "цмд" на почетном екрану за претрагу и покрените као администратор.
- На екрану командне линије који се отвори, откуцајте следеће команде редом и притисните ентер.
- Дисм /Онлине /Цлеануп-Имаге /ЦхецкХеалтх
- Дисм /Онлине /Цлеануп-Имаге /СцанХеалтх
- Дисм /Онлине /Цлеануп-Имаге /РестореХеалтх
Након што се процес успешно заврши, можете поново покренути рачунар и проверити да ли проблем и даље постоји.



















