Rešitev napake USB naprave ni prepoznana
Yaptığımız gözlem sonucu genellikle laptoplarda sıklıkla görülen Usb aygıtı tanınamadı hatası insanların çeşitli dosyalarına ulaşamaması gözlenebilmekte.

Kako popraviti napako USB naprave, ki ni bila prepoznana?
KORAK 1:
- Najprej odpremo "možnosti napajanja" z desnim klikom na ikono baterije v spodnjem desnem kotu računalnika.
- Do namiznih računalnikov ali prenosnih računalnikov lahko do njega dostopate na drugačen način iz »Start> Nadzorna plošča> Sistem in varnost> Možnosti porabe«.
- Na zaslonu, ki se prikaže, kliknite možnost "Spremeni nastavitve načrta" na desni strani katere koli možnosti, ki je izbrana v prednostnem načrtu.
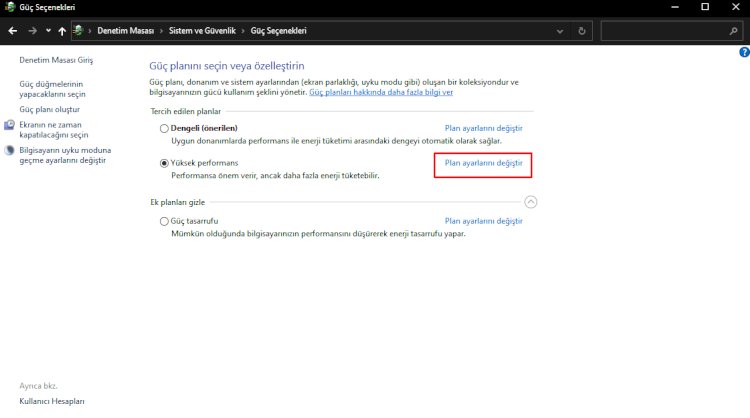
- Na dnu zaslona, ki se odpre, kliknite »Spremeni dodatne nastavitve napajanja«
- Na zaslonu, ki se prikaže, onemogočimo in shranimo zavihek nastavitev USB in nastavitev za selektivno začasno zaustavitev USB, kot sem vam prikazal spodaj.
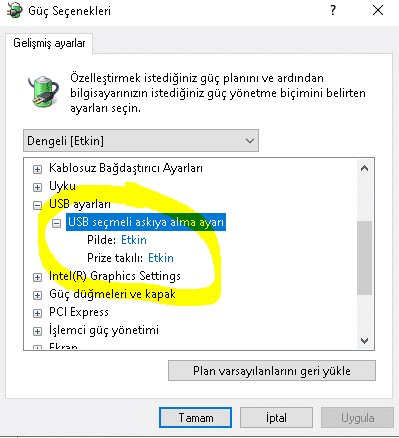
2. korak:
Ali imate v tem koraku težave z gonilnikom USB? Če je tako, pokažimo, kako najdemo rešitev.
- Najprej program prenesemo s klikom na povezavo, ki jo bom pustil spodaj.
- Dokončajte postopek prenosa in izvedite namestitev, preprosto kliknite gumb »Scan« in izvedite skeniranje.
- Če v tem postopku pride do težave z katero koli od vaših naprav, bo program našel in samodejno posodobil novo različico.
- Počakamo, da se postopek zaključi, tako da pritisnemo možnost posodobitve, ki se odpre, in izberemo »Samodejno naloži računalnik«.
PRENESI POVEZAVO:https://driver-booster-free.en.softonic.com/windows/redirect-download?utm_medium=redirection&utm_source=iobit.com&utm_campaign=driverbooster
3. korak
Če nobena od stvari, ki sem jih povedal zgoraj, ne drži, nadaljujmo.
- Najprej pojdimo v meni za začetno iskanje in kot skrbnik zaženimo ukaz "cmd".
- V ukaz, ki se odpre, vnesite kodo, ki jo bom dal spodaj, in pritisnite enter.
KODA: msdt.exe -id DeviceDiagnostic
- Odprlo se bo okno, ki bo zaznalo težave, povezane s strojno opremo in napravami, jih odpravilo in posodobilo ter pritisnilo "next".
- Sistem bo zaznal težave na napravah in naredil popravke na tem zaslonu.
- Nato rečemo "naslednji" in če je odkril napako, rečemo, da jo popravite.
- Po zaključku vseh postopkov znova zaženemo računalnik.
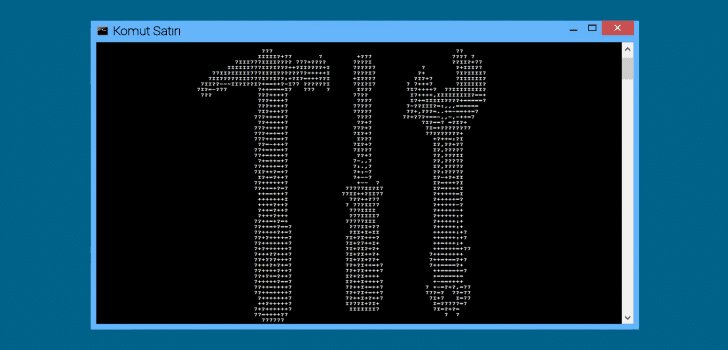
4. korak
Če zgoraj omenjene rešitve nikakor niso delovale, bi morali v tem koraku narediti posodobitev sistema Windows. Ker so druge različice sistema Windows vedno odprte za napake, lahko nastalo napako povzroči trenutna različica sistema Windows, ki jo uporabljamo. preverite, ali je za to na voljo posodobitev sistema Windows.
- Pojdite na Začni iskanje in vnesite Preveri posodobitve.
- Če imate najnovejšo različico sistema Windows s klikom gumba Preveri posodobitve v razdelku Windows Update, vas bo posodobil.
- Po končani posodobitvi lahko znova zaženete računalnik.








![Kako popraviti napako strežnika YouTube [400]?](https://www.hatauzmani.com/uploads/images/202403/image_380x226_65f1745c66570.jpg)

















