Popravek: posodobitev za Windows 11 KB5025239 se ne prenese/namesti
Govorili bomo o rešitvi, da ne prenesete ali namestite posodobitve KB5025239, s katero se srečujejo uporabniki sistema Windows 11.

Uporabniki sistema Windows 11 ne morejo posodobiti operacijskega sistema, ker naletijo na težavo, da ne namestijo in prenesejo posodobitve KB5025239. Če se soočate s takšno težavo, lahko poiščete rešitev tako, da upoštevate spodnje predloge.
- Zakaj se posodobitev sistema Windows 11 KB5025239 ne namesti?
- Kako popraviti, da posodobitev sistema Windows 11 KB5025239 ni nameščena
Zakaj se posodobitev KB5025239 za Windows 11 ne namesti?
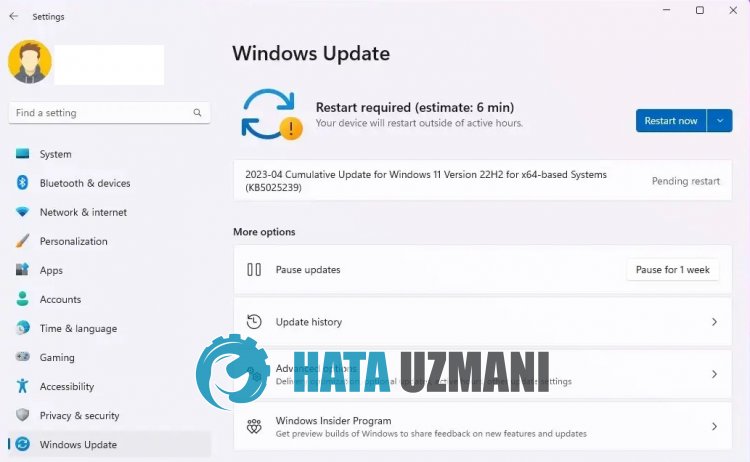
Napako pri namestitvi ali posodobitvi posodobitve Windows KB5025239 običajno povzročijo težave v operacijskem sistemu.
Seveda lahko naletimo na takšno napako ne samo zaradi te težave, ampak tudi zaradi druge težave.
Za to bomo poskušali rešiti težavo tako, da vam bomo povedali nekaj predlogov.
Kako popraviti, da se posodobitev sistema Windows 11 KB5025239 ne namesti
Poskusili ga bomo rešiti tako, da bomo zagotovili informacije o tem, kako popraviti posodobitev za Windows 11 KB5025239, ki se ne namesti ali napako, na katero naletite med posodabljanjem.
1-) Uporabite aplikacijo Windows Update Assistant
Program Windows Update Assistant, ki ga je razvil Windows, lahko pomaga rešiti vsako težavo, na katero naletimo. Če pravite, da se vam pri posodabljanju sistema Windows prikaže napaka 0x80092004, si lahko pomagate s prenosom programa Windows Update Assistant.
Kliknite za prenos Windows Update Assistant
- Po izvedbi prenosa kliknite gumb »Posodobi zdaj« in počakajte na postopek posodobitve. Vaš postopek lahko traja dolgo. V ta namen ne zaustavite ali znova zaženite računalnika, dokler posodobitev ni končana.
2-) Izklopite in vklopite Windows Update
Če se težava ponovi, jo lahko odpravimo tako, da izklopimo in vklopimo posodobitev sistema Windows. Za to bomo operacijo izvedli s pomočjo vrstice kode.
- Na začetni zaslon za iskanje napišemo "cmd" in ga zaženemo kot skrbnik.
- V ukazni poziv, ki se odpre, napišemo "sc delete wuauserv" in pritisnemo enter.
S tem postopkom smo zaprli posodobitev sistema Windows. Pri naslednjem dejanju bomo znova vklopili posodobitev sistema Windows.
- Znova odprite ukazni poziv kot skrbnik in prikažite "sc create wuauserv DisplayName= "Windows Update" binpath= "C:\WINDOWS\system32\svchost.exe -k netsvcs -p" Start= delayed-auto depend= RpcSs « prilepite kodo.
Po tem postopku smo znova namestili storitev posodabljanja sistema Windows. Nato bomo morali zagnati storitev Windows Update.
- Na začetni iskalni zaslon napišemo "Storitve" in ga odpremo.
- Dvokliknite storitev »Windows Update« na zaslonu, ki se odpre.
- Nastavite vrsto zagona na "Samodejno" na zaslonu, s katerim se soočamo.
- Nato zaženemo storitev s klikom na spodnji gumb »Začni«.
3-) Izbrišite posodobitvene datoteke
Med postopkom posodabljanja sistema Windows lahko težave povzročijo manjkajoče ali poškodovane datoteke v mapi, shranjeni kot arhiv.
Za to lahko izvedemo postopek ponovne namestitve tako, da popolnoma izbrišemo te shranjene datoteke.
- Dostop do lokacije datoteke, ki jo bom pustil za seboj. C:\Windows\SoftwareDistribution\Download
- Mape bodo navedene na zaslonu, ki se odpre. Te mape so datoteke, arhivirane med postopkom posodobitve, s popolnim izbrisom teh datotek izpraznimo koš.
4-) Izbrišite datoteke piškotkov
Windows izvaja svoje operacije tako, da gosti začasno mapo, da aplikacije delujejo v ozadju.
Napaka katere koli od teh začasnih datotek lahko povzroči takšne težave.
Za to bomo morda morali izbrisati začasne datoteke in jih izprazniti iz koša.
- Na začetni iskalni zaslon napišemo %temp% in ga odpremo.
- Izpraznite koš tako, da izbrišete vse datoteke na zaslonu, ki se odpre.
Po tem postopku bodo začasne datoteke izbrisane, obremenitev računalnika se bo zmanjšala in različne težave bodo izginile.
5-) Popravite napake sistema Windows
Poškodovane ali okvarjene datoteke v sistemu Windows lahko povzročijo različne napake.
Za to bomo z vami delili dva bloka kode ter poskušali optično prebrati in popraviti poškodovane ali poškodovane datoteke.
Opravite skeniranje SFC
Poškodovane ali poškodovane datoteke, ki se pojavijo v datotekah sistema Windows, lahko povzročijo številne kode napak. Za to vam bomo povedali nekaj načinov za rešitev težave.
- Vnesite "cmd" na začetni iskalni zaslon in zaženite kot skrbnik.
- V ukazni poziv, ki se odpre, vnesite »sfc /scannow« in pritisnite enter.
Po tem postopku bodo poškodovane datoteke pregledane in izvedeni bodo popravki.
Ne zaustavite ali znova zaženite računalnika, dokler postopek ni končan.
Po tem postopku dajmo še en predlog.
Opravite skeniranje DISM
- Vnesite "cmd" na začetni iskalni zaslon in zaženite kot skrbnik.
- Na zaslonu ukaznega poziva, ki se odpre, vnesite naslednje ukaze in pritisnite enter.
- Dism /Online /Cleanup-Image /CheckHealth
- Dism /Online /Cleanup-Image /ScanHealth
- Dism /Online /Cleanup-Image /RestoreHealth
Ko je postopek uspešno zaključen, lahko znova zaženete računalnik in preverite, ali se težava še vedno pojavlja.








![Kako popraviti napako strežnika YouTube [400]?](https://www.hatauzmani.com/uploads/images/202403/image_380x226_65f1745c66570.jpg)










