Popravek: Napaka League of Legends VCRUNTIME140_1.dll ni bila najdena
V tem članku bomo poskušali razrešiti napako »VCRUNTIME140_1.dll ni bilo najdeno«, na katero naletijo igralci League of Legends, ko poskušajo zagnati igro.

Igralci igre League of Legends naletijo na napako »VCRUNTIME140_1.dll ni bil najden«, ko želijo zagnati igro, njihov dostop do igre pa je omejen. Če se soočate s takšno težavo, lahko poiščete rešitev tako, da upoštevate spodnje predloge.
- Kaj je napaka League of Legends VCRUNTIME140_1.dll ni bilo najdeno?
- Kako popraviti napako League of Legends VCRUNTIME140_1.dll ni bilo najdeno?
Kaj je napaka League of Legends VCRUNTIME140_1.dll ni bilo najdeno?
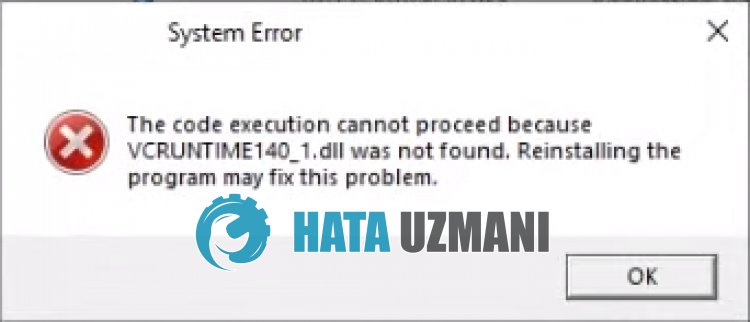
Napaka LoL »VCRUNTIME140_1.dll ni bila najdena« je posledica tega, da knjižnica VCRedist ni nameščena ali je poškodovana v operacijskem sistemu Windows.
Za to lahko težavo odpravimo tako, da popravimo ali znova namestimo knjižnico VCRedist.
Težavo lahko odpravite tudi tako, da datoteko VCRUNTIME140_1.dll namestite od zunaj v mapo Windows.
Kako popraviti napako League of Legends VCRUNTIME140_1.dll ni bilo najdeno?
Če želite odpraviti to napako, lahko najdete rešitev težave tako, da upoštevate spodnje predloge.
1-) Prenesite manjkajočo datoteko DLL
Manjkajočo datoteko »VCRUNTIME140_1.dll« lahko prenesemo s spodnje povezave in jo prenesemo.
Kliknite za prenos VCRUNTIME140_1.dll
Po prenosu datoteke kopirajmo datoteko »vcruntime140_1.dll« v mapo »SysWOW64« in »System32«./p>
- Vnesite "Zaženi" na začetni iskalni zaslon in ga odprite.
- Vnesite "C:\Windows\SysWOW64" na zaslonu, ki se odpre, in pritisnite enter.
- Kopirajte datoteko »vcruntime140_1.dll«, ki ste jo prenesli, v odprto mapo.
- Ko kopirate datoteko, v iskalni zaslon za ponovni zagon vnesite »Zaženi« in jo odprite.
- Na zaslonu, ki se odpre, vnesite »C:\Windows\System32« in pritisnite enter.
- Kopirajte datoteko »vcruntime140_1.dll«, ki ste jo prenesli, v odprto mapo.
Ko končate postopke, znova zaženite računalnik in preverite, ali se težava še vedno pojavlja.
2-) Preverite ogrodja iger
Odsotnost knjižnice VCRedist v vašem računalniku lahko povzroči različne napake v igri. Zato mora vaš računalnik imeti aplikacije DirectX, .NET Framework, VCRedist.
- Kliknite za prenos trenutnega VCRedist. (x64)
- Kliknite za prenos posodobljenega VCRedist. (x86)
- Kliknite za prenos trenutnega DirectX-a.
Če je knjižnica VCRedist že nameščena v vašem računalniku, kliknite gumb »Popravi«, da izvedete popravilo.
Ko je postopek popravila končan, lahko preverite tako, da znova zaženete računalnik.
3-) Omogočite .Net Framework
Če je ogrodje .Net Framework nameščeno v vašem računalniku, vendar imate še vedno težavo, so nekatere nastavitve morda onemogočene, kar lahko ohrani težavo.
Za to lahko odpravite težavo tako, da sledite spodnjim korakom in aktivirate nekatere onemogočene nastavitve.
- Vnesite "Zaženi" na začetni iskalni zaslon in ga odprite.
- V polje na zaslonu, ki se odpre, vnesite "optionalfeatures" in pritisnite enter.
- Po tem postopku označite mapo ».Net Framework 3.5« in jo razširite s klikom na ikono plus na levi.
- V razširjenem polju označite »Windows Communication Foundation HTTP Activation« in »Windows Communication Foundation Non-HTTP Activation«.
- Nato spodaj označite mapo »Napredne storitve .Net Framework 4.8« in jo razširite tako, da kliknete ikono plus na levi strani.
- Označite »ASP.NET 4.8« in »WCF Services« v razširjenem polju in kliknite gumb »V redu«, da shranite. li>
Izbrane funkcije bodo nameščene v vaš operacijski sistem Windows.
Po tem postopku lahko znova zaženete računalnik in preverite, ali se težava še vedno pojavlja.
4-) Popravite napake sistema Windows
Poškodovane ali okvarjene datoteke v sistemu Windows lahko povzročijo različne napake.
Za to bomo z vami delili dva bloka kode ter poskušali optično prebrati in popraviti poškodovane ali poškodovane datoteke.
Opravite skeniranje SFC
Poškodovane ali okvarjene datoteke v datotekah sistema Windows lahko povzročijo številne kode napak.
Za to vam bomo povedali nekaj načinov za rešitev težave.
- Vnesite "cmd" na začetni iskalni zaslon in zaženite kot skrbnik.
- V ukazni poziv, ki se odpre, vnesite »sfc /scannow« in pritisnite enter.
Po tem postopku bodo poškodovane datoteke pregledane in izvedeni bodo popravki.
Ne zaustavite ali znova zaženite računalnika, dokler postopek ni končan.
Po tem postopku dajmo še en predlog.
Opravite skeniranje DISM
- Vnesite "cmd" na začetni iskalni zaslon in zaženite kot skrbnik.
- Na zaslonu ukaznega poziva, ki se odpre, vnesite naslednje ukaze in pritisnite enter.
- Dism /Online /Cleanup-Image /CheckHealth
- Dism /Online /Cleanup-Image /ScanHealth
- Dism /Online /Cleanup-Image /RestoreHealth
Ko je postopek uspešno zaključen, lahko znova zaženete računalnik in preverite, ali se težava še vedno pojavlja.








![Kako popraviti napako strežnika YouTube [400]?](https://www.hatauzmani.com/uploads/images/202403/image_380x226_65f1745c66570.jpg)


















