Kako popraviti napako tiskalnika Windows 0x0000520?
Napaka »Windows se ne more povezati s tiskalnikom – napaka: 0x0000520«, na katero naletijo uporabniki sistema Windows, ko se želijo povezati ali tiskati s tiskalnikom v omrežju, je posledica varnosti sistema Windows. Če naletite na takšno napako, bo ta članek vodnik za vas.

Poskušalibomo odpraviti napako »Windows se ne morepovezati s tiskalnikom – napaka: 0x0000520« , na katero naletijo uporabniki sistema Windows, ko seposkušajopovezati s tiskalnikprek omrežjaali kobodoposkušalipriklopiti tiskalnik.bomoposkusili. Če naletite na takšno napako, lahko težavo rešite tako, da izvedete naslednja dejanja.
Windows 0x0000520 Kaj je napakapri omrežnem tiskanju?
Na to napako so naleteli številni uporabniki z novo varnostnoposodobitvijo sistema Windows, kipreprečuje omrežnopovezavo. Ta težava se lahkopojavi z napako »Windows se ne morepovezati s tiskalnikom – napaka: 0x0000520«. Če se soočate s tako težavo, lahkopridete do rešitve tako, da izvedete naslednja dejanja.
Kako odpraviti napakopri omrežnem tiskanju v sistemu Windows 0x0000007c
Dabi odpravili to napako, lahko rešimo težavo z urejanjem različnih kodnihblokov v registru. Seveda težave morda nebomo mogli rešiti sami s registrom. Tobomoposkušali rešiti tako, da vambomopovedali nekajpredlogov.
1-) Vklopite zaščito tiskalnika
To težavo lahko v celoti rešimo zaktiviranjem zaščite tiskalnika v registru. Za to;
- Odprite začetni zaslon za iskanje tako, da vnesete regedit .
- Vnesite Computer\HKEY_LOCAL_MACHINE\SYSTEM\CurrentControlSet\Control\Print v zgornje iskalnopolje inpritisnite enter. Če ne najdepoti, jopoiščite ročno.
- Ustvarite nov register tako, da z desno tipko miške kliknete zaslon, ki se odpre na desni in izberete Novo>DWORD (32-bitna) vrednost .

- Poimenujte register, ki smo gapravkar ustvarili RpcAuthnLevelPrivacyEnabled in dvokliknite nanjo.
- Na zaslonu, ki se odpre, nastavite Podatke o vrednosti na 0 inpritisnite gumb V redu.

Po izvedbi nastavitev sebo sponovnim zagonom računalnika ta napakapopolnoma znebila.
2-) Posodobite Windows
Če vaš operacijski sistem Windows niposodobljen, lahko naletite na takšne težave. Za to lahkopreverite,ali je vaš operacijski sistemposodobljen.
- Na začetnem zaslonu iskanja vnesite »Nastavitve Windows Update« in ga odprite.
- V oknu, ki se odpre,pritisnite gumb »Preveriposodobitev«.
Po tempostopkubopreverjeno,ali je vaš operacijski sistem Windowsposodobljen. Če je zaznana nova različica, lahko v računalnik namestite novo različico.
3-) Uporabite orodje za odpravljanje težav
Težavo lahko odpravimo sprogramsko opremo za odpravljanje težav, ki je vključena v operacijski sistem Windows.
- Na začetnem zaslonu iskanja vnesite »Nastavitve za odpravljanje težav« in ga odprite.
- Kliknite »Dodatna orodja za odpravljanje težav« na zaslonu, ki se odpre.
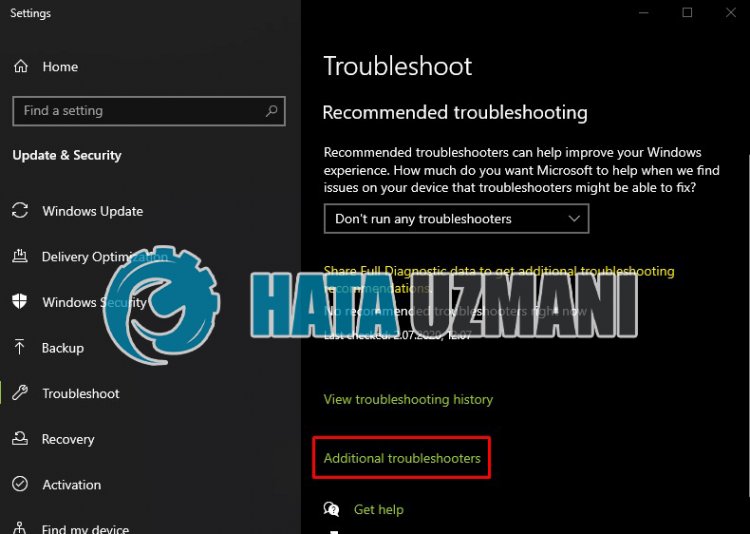
- Kliknite možnost »Tiskalnik« na zaslonu, ki se odpre, inpritisnite gumb »zaženi orodje za odpravljanje težav«.
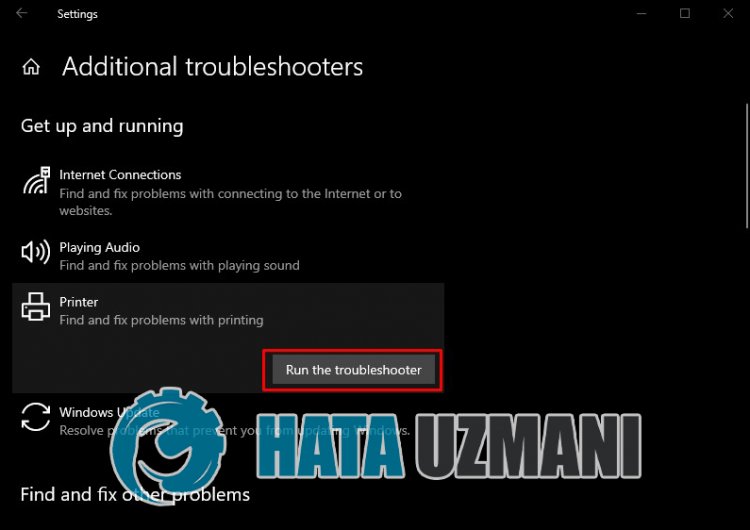
Po tempostopku vambo vaš operacijski sistempomagal rešiti morebitne težave.
4-) Ponovno vzpostavitepovezavo
Priporočena vrata za osebe, ki sepovezujejo s tiskalnikomprek IP, so naslednja;
- Odprite zaslon za začetek iskanja tako, da vnesete Nadzornaplošča
- Ogled naprav in tiskalnikov .
- Poiščite svoj tiskalnik vpodnaslovu kategorije Tiskalniki in ga kliknite z desno tipko miške.
- Kliknite možnost Lastnosti tiskalnika v navedenem meniju.
- Odprite ga tako, da v zgornjem meniju kliknete možnost Vrata.
Po tempostopkubodo vrata navedena spodaj. Če so vrata z oznako WSD označena na spodnjih vratih,boste verjetno naleteli na takšno težavo. Za tobomo morali v celoti odstraniti in znova namestiti tiskalno napravo.
- Nazaj na zaslon Naprave in tiskalniki .
- Z desno miškino tipko kliknite tiskalnik za tiskanje v Odstrani napravo in kliknite.
- Kliknite možnost Dodaj tiskalnik v zgornjem levem kotu.
- Kliknite možnost »Želeni tiskalnik ni na seznamu« na optičnoprebranem zaslonu.
- Na zaslonu se soočamo z Izberite »Dodaj tiskalnik z naslovom TCP/IPali imenom gostitelja« Naprejstrong>< Pritisnemo gumbspan> .
- Izberite možnost vrste naprave »TCP/IP naprava« in izberite « možnost spodaj. Vnesite naslov IP tiskalnika v razdelek »Ime gostiteljaali naslov IP« in odstranite spodnjepotrditvenopolje Naprej Pritisnite gumb.
- Na zaslonu, ki se odpre, izberiteblagovno znamko in gonilnik svoje naprave inpritisnite gumb Naprej .
- Na drugem zaslonu, ki seprikaže, določite ime tiskalnika inpritisnite gumb Naprej .
Po tempostopkubo vaš tiskalnik znova dodan v razdelek z napravami. S to težavo nebomo več naleteli, saj sepovezujemo z naslova IP.
5-) Posodobite tiskalnik
Če je vaš tiskalnik zastarel, morda nebo združljiv z vašim operacijskim sistemom Windows. V ta namen lahko težavo odpravimo tako, da tiskalnikposodabljamo.
- Na začetnem zaslonu iskanja vnesite »Upravitelj naprav« in ga odprite.
- V oknu, ki se odpre,poiščite svojo tiskalno napravo, jo kliknite z desno tipko miške in med možnostmi kliknite »Posodobiprogramsko opremo gonilnika«.
- Nato začnite skeniranje s klikom na "Samodejno iskanjeposodobljeneprogramske opreme gonilnika".
Po tempostopkubo sistempreveril,ali je trenutni gonilnikposodobljen. Vendar se ta situacija morda nebo v celoti rešila. Ker sistem morda nebo v celotipotrdil,ali je tiskalnikposodobljen. Za to lahko vbrskalnikupoiščete svoj model tiskalnika,prenesete najnovejši gonilnik in ga namestite v svoj operacijski sistem.








![Kako popraviti napako strežnika YouTube [400]?](https://www.hatauzmani.com/uploads/images/202403/image_380x226_65f1745c66570.jpg)










