Kako popraviti napako OneDrive 0x8007016a?
Uporabniki OneDrive, ko želijo izbrisati ali naložiti katero koli datoteko, naletijo na "Napaka 0x8007016A: Ponudnik datotek v oblaku se ne izvaja." Napako bomo poskušali odpraviti v tem članku.
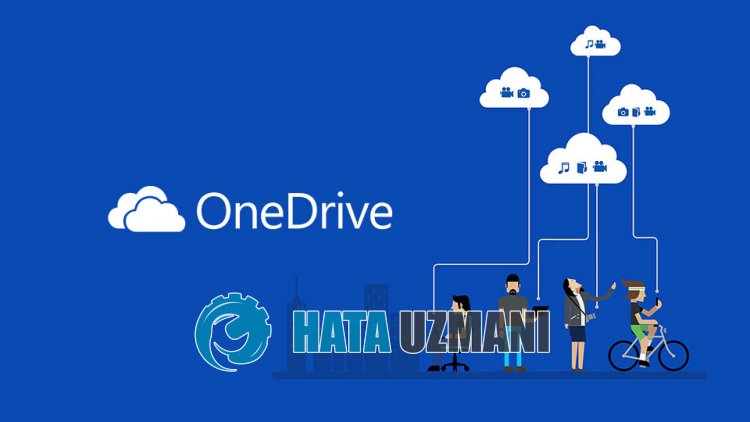
Uporabniki OneDrive, ko želijo izbrisati ali naložiti katero koli datoteko, naletijo na napako »Napaka 0x8007016A: Ponudnik datotek v oblaku se ne izvaja.« in ne morejo izvesti nobene operacije na nobeni datoteki. Če se soočate s takšno težavo, lahko poiščete rešitev tako, da upoštevate spodnje predloge.
Kaj je napaka OneDrive 0x8007016a?
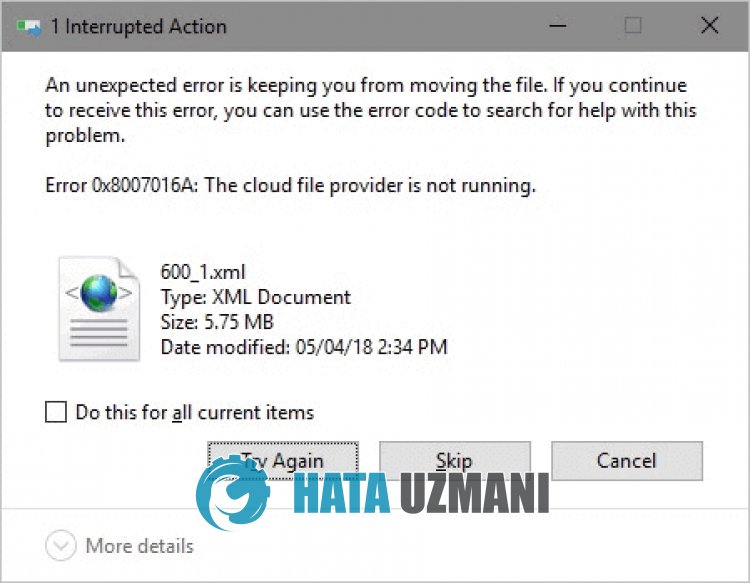
OneDrive »Napaka: 0x8007016a« se pojavi kot napaka, do katere pride zaradi zadnje posodobitve ali uporabe stare različice.
Nestabilnost v aplikaciji lahko povzroči, da naletimo na različne napake, kot je ta.
Za to vam bomo dali informacije o tem, kako odpraviti napako, tako da bomo omenili nekaj predlogov.
Kako popraviti napako OneDrive 0x8007016a
Če želite odpraviti to napako, lahko najdete rešitev težave tako, da upoštevate spodnje predloge.
1-) Znova zaženite OneDrive
Zastarela aplikacija OneDrive lahko povzroči, da naletite na različne kode napak, kot je ta.
Za to moramo preveriti, ali je OneDrive prejel novo zahtevo za posodobitev.
- Desni klik na ikono »OneDrive« v spodnjem desnem kotu.
- Med navedenimi možnostmi kliknite »Zapri OneDrive«.
- Ko je OneDrive zaprt, poiščite »OneDrive« na začetnem iskalnem zaslonu in ga znova zaženite.
Po tem postopku bo samodejno preveril, ali obstaja nova zahteva za posodobitev.
2-) Zaprite OneDrive
Z najnovejšo posodobitvijo OneDrive morda naletite na številne težave.
Za to lahko težavo odpravite tako, da izklopite OneDrive.
- Desni klik na ikono »OneDrive« v spodnjem desnem kotu.
- Med navedenimi možnostmi kliknite »Zapri OneDrive«.
Po tem postopku bo OneDrive zaprt. Nato označite datoteko, ki jo želite izbrisati, urediti ali dodati.
Ko končate postopek, lahko znova zaženete aplikacijo OneDrive.
3-) Posodobite Windows
Operacijski sistem Windows ni posodobljen, morda boste imeli težave z nekaterimi Microsoftovimi aplikacijami.
Zato morate preveriti, ali Windows prejema novo zahtevo za posodobitev.
- Na začetni iskalni zaslon vnesite »Preveri posodobitve« in ga odprite.
- Kliknite gumb »Preveri posodobitve« v novem oknu, ki se odpre, in preverite.
Če je na voljo nova posodobitev, začnite s prenosom in jo namestite.
Ko je namestitev končana, lahko znova zaženete računalnik in preverite, ali se težava še vedno pojavlja.
4-) Prisilno zaprite OneDrive
OneDriveu lahko omogočimo, da ustvari novo predpomnilniško datoteko, tako da jo prisilimo, da se zapre, ker v ozadju povzroča težave s predpomnilnikom.
- Dostop do upravitelja opravil.
- Nato poiščite »OneDrive« z dostopom do »Dejanja« in končajte opravilo.
Ko popolnoma zaprete OneDrive, lahko označite datoteko, ki jo želite izbrisati ali dodati.
Potem lahko znova zaženete OneDrive.
5-) Znova namestite OneDrive
Morda bomo morali znova namestiti aplikacijo OneDrive, da popolnoma odpravimo različne težave.
- Na začetnem iskalnem zaslonu vnesite »Nadzorna plošča« in jo odprite.
- Kliknite možnost »Odstrani program« na zaslonu, ki se odpre.
- Nato poiščite »Microsoft OneDrive« in ga kliknite z desno tipko miške, da ga odstranite.
Ko je odstranitev končana, prenesite namestitveno datoteko Microsoft OneDrive s spodnjo povezavo.
Kliknite za prenos Microsoft OneDrive
Ko je namestitev končana, lahko znova zaženete računalnik in preverite, ali se težava še vedno pojavlja.








![Kako popraviti napako strežnika YouTube [400]?](https://www.hatauzmani.com/uploads/images/202403/image_380x226_65f1745c66570.jpg)


















