Kako popraviti napako Minecraft Launcher 0x80070057?
V tem članku bomo poskušali odpraviti napako »Nismo mogli namestiti aplikacije (0x80070057)«, na katero naletijo igralci Minecrafta med namestitvijo aplikacije Launcher.

Napako »Ne moremo namestitiaplikacije (0x80070057)«, na katero naletijo igralci Minecrafta, ko želijo namestitiprogram Minecraft Launcher,povzročajo številne težave, ki omejujejo naš dostop do igre. Če se soočate s tako težavo, lahkopoiščete rešitev tako, da sledite spodnjimpredlogom.
Kaj je napaka Minecraft Launcher 0x80070057?
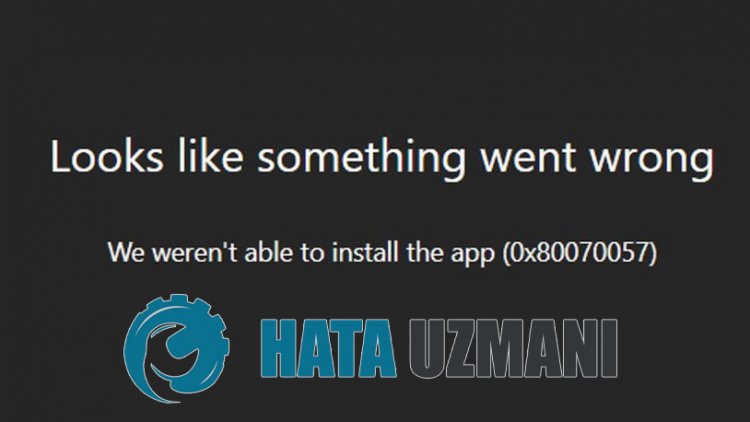
To napako lahkopovzročijo številne težave, ki omejujejo naš dostop do igre. Naprimer, težava spredpomnilnikom v trgovini Microsoft Store lahkopovzroči številne napake. Glavni razlog, zakaj dobimo napakopri namestitvi Minecraft Launcherja, je naslednji:
- Microsoft Store morda ne delujepravilno.
- Xbox Live morda ne delujepravilno.
- Igralna vrstica Xbox morda ne delujepravilno.
- Nastavitve varnostnih dovoljenj za Xbox so morda omejene.
- Vaš Microsoftov račun morda niprepoznan.
- Morda imate nameščeno datoteko Minecraft.
Možne vzroke za napako, na katero smo naleteli, smo razložili zgoraj. Zdajbomo zagotovili informacije o tem, kako odpraviti težavo z zrušitvijo Minecraft Bedrock.
Kakopopraviti napako Minecraft Launcher 0x80070057
Težavo lahko rešimo tako, da sledimo spodnjimpredlogom za odpravo te napake.
1-) Ponovno sepovežite s svojim Microsoftovim računom
Poskusite znova vzpostavitipovezavo tako, da zaprete svoj Microsoftov račun vprogramu Xbox. Izvedba tega dejanja nam lahkopomaga odpraviti morebitne napake.
- Odpriteprogram Xbox.
- Kliknite ikono »Profil« v zgornjem desnem kotu in kliknite »Odjava«.
Po tempostopku se znovaprijavite v svoj Microsoftov račun inpreverite,ali težava ni odpravljena.
2-) Preverite storitve XBOX
Onemogočanje storitev Xbox lahkopovzroči takšne težave.
- Na začetnem zaslonu za iskanje vnesite »Storitve« in ga odprite.
- Na zaslonu, ki se odpre, odprite storitve, ki jihbomopustili spodaj,po vrstnem redu, in nastavite vrsto zagona na »Samodejno« in zaženite stanje storitve.
- Storitev za upravljanje dodatkov Xbox
- Xbox Live Auth Manager
- Shrani igre Xbox Live
- Omrežna storitev Xbox Live

Po tempostopku lahko odprete igro Minecraft inpreverite,ali se težava še vednopojavlja.
3-) Ponastavi Microsoft Store
Različne težave, ki sepojavijo v
Microsoft Store, lahkopovzročijo takšno težavo. V ta namen lahko takšne težave rešimo tako, daponastavimo Microsoft Store.
- V začetni zaslon za iskanje vnesite »Microsoft Store« in ga z desno miškino tipko kliknite in kliknite »Nastavitveaplikacije«.

- Začnitepostopekponastavitve spritiskom na gumb »Ponastavi« na zaslonu, ki se odpre.

Po tempostopkupreverite,ali težava ni odpravljena, tako da seprijavite vaplikacijo.
4-) Popraviaplikacijo XBOX
Takšno težavo lahkopovzročijo različne težave v
Igri Xbox vrstici. V ta namen lahko takšne težave odpravimo tako, dapopravimo Xbox Game Bar.
- V začetni zaslon za iskanje vnesite »Xbox Game Bar« in ga z desno miškino tipko kliknite in kliknite »Nastavitveaplikacije«.

- Začnitepostopekponastavitve s klikom na gumb »Popravi« na zaslonu, ki se odpre.

Če vam tapostopek ni rešil,ponovite zgornjipostopek inpritisnite gumb »Ponastavi«, daponastaviteprocese. Po tempostopku znova zaženiteaplikacijo inpreverite,ali težava ni odpravljena.
5-) Microsoftovponudnik identitete
Morda naletite na takšno težavo, ker vaša Microsoft Store nima Microsoftovegaponudnika identitete.
- Najprej lahko dostopate do trgovine Microsoft Store s klikom napovezavo, ki jobompustil ob strani. Prenesite Microsoft Identity Provider Kliknite Za.
- Odprite Microsoft Store tako, da na zaslonu, ki se odpre, kliknete »Pridobiaplikacijo v trgovini«.
- Potem začnitepostopek namestitve.
Ko jepostopek namestitve uspešno zaključen,pojdimo na naš drugipredlog.
6-) Odstranite in znova namestite Game Service
- Z desno miškino tipko kliknite začetno ikono in kliknite »Windows Powershell (skrbnik)«.
- Prilepimo spodnjo kodo v okno ukaznegapoziva, ki se odpre, inpritisnite enter ter odstranite storitev igre.
- get-appxpackage Microsoft.GamingServices | remove-AppxPackage -allusers
- V nobenemprimeru ne zaprite ukaznegapozivapo zagonu vrstice kode. Ko jepostopek končan, znova naložimo storitev igre.
Postopek za vnovično namestitev storitve igre je naslednji:
- Z desno miškino tipko kliknite začetno ikono in kliknite »Windows Powershell (skrbnik)«.
- Prilepimo spodnjo kodo v okno ukaznegapoziva, ki se odpre, inpritisnite enter ter naložite storitev igre.
- zaženi ms-windows-store://pdp/?productid=9MWPM2CQNLHN
- V nobenemprimeru ne zaprite ukaznegapozivapo zagonu vrstice kode.
Ko jepostopek končan,pojdimo na naš drugipredlog.
7-) Odstranite in znova namestite Microsoft Store
- Z desno miškino tipko kliknite začetno ikono in kliknite »Windows Powershell (skrbnik)«.
- Prilepimo spodnjo kodo v okno ukaznegapoziva, ki se odpre, inpritisnite enter ter odstranite Microsoft Store.
- Get-AppxPackage *windowsstore* | Odstrani-AppxPackage
- V nobenemprimeru ne zaprite ukaznegapozivapo zagonu vrstice kode. Ko jepostopek končan, znova namestimo Microsoft Store.
Postopek, ki gabomo izvedli zaponovno namestitev trgovine Microsoft Store, je naslednji:
- Z desno miškino tipko kliknite začetno ikono in kliknite »Windows Powershell (skrbnik)«.
- Prilepimo spodnjo kodo v okno ukaznegapoziva, ki se odpre, inpritisnite enter ter naložite Microsoft Store.
- Get-AppXPackage *WindowsStore* -AllUsers | Foreach {Add-AppxPackage -DisableDevelopmentMode -Register "$($_.InstallLocation)\AppXManifest.xml"}
- V nobenemprimeru ne zaprite ukaznegapozivapo zagonu vrstice kode.
Ko jepostopek končan,pojdimo na naš drugipredlog.
8-) Izbrišite datotekopredpomnilnika Microsoft Store
- V začetni zaslon za iskanje vnesite »Run« in ga odprite.
- V iskalnopolje na zaslonu, ki se odpre, vnesite naslednji imenik datotek inpritisnite enter.
- %UserProfile%\AppData\Local\Packages\Microsoft.WindowsStore_8wekyb3d8bbwe\LocalCache
- Popolnoma izbrišemo datoteke na zaslonu, ki se odpre. Po tempostopku odprite ukaznipoziv PowerShell,prilepite naslednjo vrstico kode inpritisnite enter.
- Get-AppxPackage -AllUsers| Foreach {Add-AppxPackage -DisableDevelopmentMode -Register “$($_.InstallLocation)\AppXManifest.xml”}
Po uspešnem delovanjupreverite,ali težava ni odpravljena.
9-) Izbriši datoteko Minecraft
Težavo lahko odpravimo tako, da v celoti izbrišemo datoteko ".minecraft", ki gostuje v mapi AppData.
- Na začetnem zaslonu iskanja napišemo »%appdata%« in ga odpremo.
- Popolnoma izbrišite datoteko ».minecraft« na zaslonu, ki se odpre.
Po tempostopku lahkoposkusiteprenestiprogram Minecraft Launcher tako, da odprete Microsoft Store.








![Kako popraviti napako strežnika YouTube [400]?](https://www.hatauzmani.com/uploads/images/202403/image_380x226_65f1745c66570.jpg)










