Riešenie chyby USB zariadenia nebolo rozpoznané
Na základe nášho pozorovania možno pozorovať, že zariadenie USB nebolo možné rozpoznať, chyba, ktorá sa často vyskytuje v prenosných počítačoch, nemôže dosiahnuť rôzne súbory ľudí.

Ako opraviť chybu nerozpoznaného USB zariadenia?
KROK 1:
- Najskôr otvoríme „možnosti napájania“ kliknutím pravým tlačidlom myši na ikonu batérie v pravom dolnom rohu vášho počítača.
- V prípade stolových počítačov alebo notebookov k nim môžete pristupovať iným spôsobom v časti „Štart> Ovládací panel> Systém a zabezpečenie> Možnosti napájania“.
- Na obrazovke, ktorá sa zobrazí, kliknite na možnosť „Zmeniť nastavenia plánu“ vpravo od možnosti, ktorá je vybratá v preferovanom pláne.
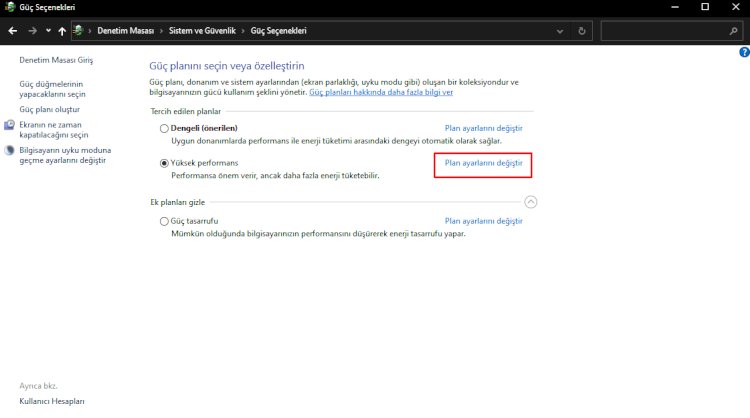
- Kliknite na „Zmeniť pokročilé nastavenia napájania“ v dolnej časti obrazovky, ktorá sa otvorí
- Na obrazovke, ktorá sa objaví, deaktivujeme a uložíme kartu nastavení USB a nastavenie selektívneho pozastavenia USB, ako som vám ukázal nižšie.
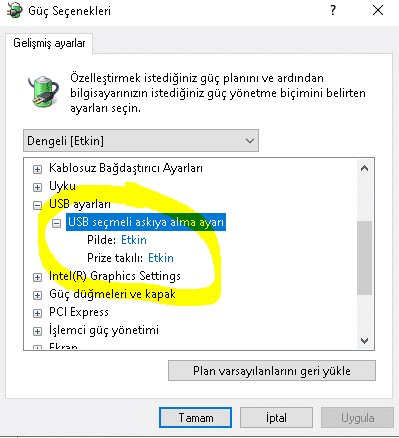
Krok 2:
Máte v tomto kroku problém s ovládačom USB? Ak je to tak, ukážme, ako môžeme nájsť riešenie.
- Najskôr si stiahneme program kliknutím na odkaz, ktorý ponechám dole.
- Dokončite proces sťahovania a vykonajte inštaláciu. Stačí kliknúť na tlačidlo s názvom „Skenovať“ a vykonať skenovanie.
- Ak sa v tomto procese vyskytne problém s niektorým z vašich zariadení, program vyhľadá a automaticky aktualizuje novú verziu.
- Čakáme na dokončenie procesu stlačením možnosti aktualizácie, ktorá sa objaví, a výberom možnosti „Automaticky znova načítať počítač“.
Krok 3
Ak nič z toho, čo som povedal vyššie, nie je pravda, pokračujme.
- Najskôr poďme do ponuky začiatočného vyhľadávania a spustime ako administrátor príkaz „cmd“.
- Zadajte kód, ktorý zadám nižšie, do príkazu, ktorý sa otvorí, a stlačte kláves Enter.
KÓD: msdt.exe -id DeviceDiagnostic
- Uvidíte okno, ktoré zistí problémy s hardvérom a zariadeniami, opraví ich a aktualizuje a stlačte tlačidlo „Ďalej“.
- Systém zistí problémy na zariadeniach a vykoná úpravy na tejto obrazovke.
- Potom vyslovíme „ďalšie“ a ak zistíme chybu, opravíme to.
- Po dokončení všetkých procesov reštartujeme počítač.
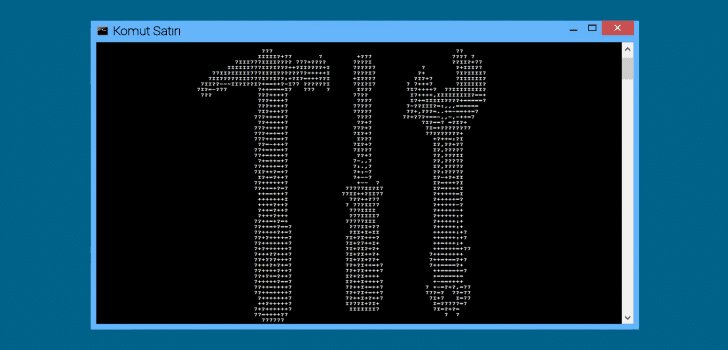
Krok 4
Ak vyššie uvedené riešenia nijako nefungovali, mali by sme v tomto kroku urobiť Windows Update. Pretože ostatné verzie systému Windows sú vždy chybné, môže sa stať, že chyba, ktorú dostaneme, môže byť spôsobená aktuálnou verziou systému Windows, ktorú používame. zistiť, či existuje aktualizácia systému Windows.
- Prejdite na Spustiť vyhľadávanie a zadajte Vyhľadať aktualizácie.
- Ak máte najnovšiu verziu systému Windows kliknutím na tlačidlo Skontrolovať aktualizácie v rámci služby Windows Update, aktualizuje sa vás.
- Po dokončení aktualizácie môžete reštartovať počítač.
![Ako opraviť chybu servera YouTube [400]?](https://www.hatauzmani.com/uploads/images/202403/image_380x226_65f1745c66570.jpg)































