Oprava: Windows 11 Verzia 22H2 sa nezobrazuje/neaktualizuje
Budeme hovoriť o riešení, s ktorým sa používatelia systému Windows 11 stretávajú, keď sa aktualizácia verzie 22H2 nenainštaluje alebo sa nezobrazí.

Používatelia systému Windows 11 nedokážu aktualizovať operačný systém, pretože pri inštalácii aktualizácie verzie 22H2 narazia na problém, že sa nenačítavaanezobrazuje. Ak sa stretnete s takýmto problémom, môžete nájsť riešenie podľa nižšie uvedených návrhov.
Prečo nie je nainštalovaná alebo zobrazená aktualizácia systému Windows 11, verzia 22H2?
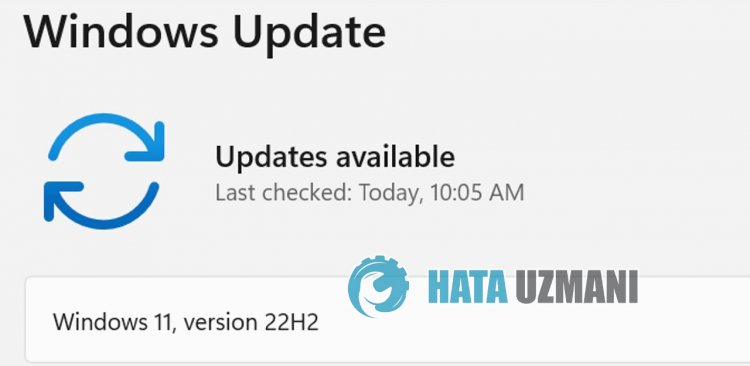
Neúspech pri inštalácii alebo aktualizácii aktualizácie Windows verzie 22H2 je zvyčajne spôsobený problémami v operačnom systéme. Samozrejme, s takouto chybou sa môžeme stretnúť nielen kvôli tomuto problému, ale aj kvôli inému problému. Na tento účel sa pokúsime problém vyriešiť tak, že vám povieme niekoľko návrhov.
Ako opraviť Windows 11, verzia 22H2, aktualizácia sa neinštaluje alebo nezobrazuje
Chybu, na ktorú narazíte, keď nie je nainštalovaná alebo zobrazená aktualizácia systému Windows 11, verzia 22H2, sa pokúsime vyriešiť poskytnutím informácií o tom, ako ju opraviť.
1-) Použite aplikáciu Windows Update Assistant
Program Windows Update Assistant vyvinutý systémom Windows môže pomôcť vyriešiť akýkoľvek problém, s ktorým sa stretneme. Ak hovoríte, že pri aktualizácii systému Windows sa zobrazuje chyba 0x80092004, môžete získať pomoc stiahnutím programu Windows Update Assistant.
Kliknutím prevezmite pomocníka Windows Update Assistant
- Po vykonaní preberania kliknite na tlačidlo „Aktualizovať teraz“apočkajte na proces aktualizácie. Váš proces môže trvať dlho. Z tohto dôvodu nevypínajte ani nereštartujte počítač, kým sa aktualizácia nedokončí.
2-) Vypniteazapnite službu Windows Update
Ak problém pretrváva, môžeme ho vyriešiť vypnutímazapnutím aktualizácie systému Windows. Na tento účel vykonáme operáciu pomocou riadku kódu.
- Na úvodnú obrazovku vyhľadávania napíšeme „cmd“aspustíme ho ako správca.
- Do príkazového riadka, ktorý sa otvorí, napíšeme „sc delete wuauserv“astlačte kláves enter.
Týmto procesom sme ukončili aktualizáciu systému Windows. V našej ďalšej akcii znova zapneme aktualizáciu systému Windows.
- Opätovne otvorte príkazový riadok ako správcaazobrazte "sc create wuauserv DisplayName= "Windows Update" binpath= "C:\WINDOWS\system32\svchost.exe -k netsvcs -p" Start= delayed-auto depend= RpcSs “ prilepte kód.
Po tomto procese sme preinštalovali službu aktualizácie systému Windows. Ďalej budeme musieť spustiť službu aktualizácie systému Windows.
- Na úvodnú obrazovku vyhľadávania napíšeme „Služby“aotvoríme ju.
- Na obrazovke, ktorá sa otvorí, dvakrát kliknite na službu „Windows Update“.
- Nastavte typ spustenia na „Automaticky“ na obrazovke, pred ktorou stojíme.
- Potom spustíme službu kliknutím na tlačidlo „Štart“ nižšie.
3-) Odstrániť súbory aktualizácie
Chýbajúce alebo poškodené súbory v priečinkuuloženom ako archív môžu počas procesu aktualizácie systému Windows spôsobiť akýkoľvek problém. Na tento účel môžeme vykonať proces opätovnej inštalácie úplným odstránením týchtouložených súborov.
- Prístup k umiestneniu súboru, ktorý zanechám. C:\Windows\SoftwareDistribution\Download
- Priečinky budú uvedené na obrazovke, ktorá sa otvorí. Tieto priečinky sú súbory archivované počas procesu aktualizácie. Úplným odstránením týchto súborov vyprázdnime kôš.
4-) Odstrániť súbory cookie
Systém Windows vykonáva svoje operácie tak, že hosťuje dočasný priečinok, v ktorom sú aplikácie spustené na pozadí. Takéto problémy môže spôsobiť zlyhanie niektorého z týchto dočasných súborov. Na tento účel možno budeme musieť odstrániť dočasné súboryavyprázdniť ich z koša.
- Na úvodnú obrazovku vyhľadávania napíšeme %temp%aotvoríme ju.
- Vyprázdnite kôš odstránením všetkých súborov na obrazovke, ktorá sa otvorí.
Po tomto procese sa dočasné súbory vymažú, zníži sa zaťaženie počítačaazmiznú rôzne problémy.
5-) Opravte chyby systému Windows
Súbory v systéme Windows sú poškodené alebo poškodené, čo môže viesť k rôznym chybám. Na tento účel s vami zdieľame dva bloky kóduapokúsime sa naskenovaťaopraviť poškodené alebo poškodené súbory.
Vykonajte skenovanie SFC
Poškodené alebo poškodené súbory, ktoré sa vyskytujú v súboroch systému Windows, môžu spôsobiť množstvo chybových kódov. Preto vám povieme niekoľko spôsobov, ako problém vyriešiť.
- Na úvodnej obrazovke vyhľadávania zadajte „cmd“aspustite ho ako správca.
- Do príkazového riadka, ktorý sa otvorí, zadajte „sfc /scannow“astlačte kláves enter.
Po tomto procese budú poškodené alebo poškodené súbory skontrolovanéabudú vykonané opravy. Nevypínajte ani nereštartujte počítač, kým sa proces nedokončí. Po tomto procese urobme ďalší návrh.
Urobte skenovanie DISM
- Na úvodnej obrazovke vyhľadávania zadajte „cmd“aspustite ho ako správca.
- Na obrazovke príkazového riadka, ktorá sa otvorí, zadajte nasledujúce príkazyastlačte kláves enter.
- Zrušiť /Online /Vyčistiť-obrázok /Kontrola zdravia
- Zrušiť /Online /Vyčistiť-obrázok /SkenovaťZdravie
- Zrušiť /Online /Vyčistiť-Image /ObnoviťZdravie
Po úspešnom dokončení procesu môžete reštartovať počítačaskontrolovať, či problém pretrváva.
Áno, priatelia, pod týmto názvom sme vyriešili náš problém. Ak váš problém pretrváva, môžete sa opýtať na chyby, na ktoré narazíte, vstupom do našej platformy FORUM.
![Ako opraviť chybu servera YouTube [400]?](https://www.hatauzmani.com/uploads/images/202403/image_380x226_65f1745c66570.jpg)































