Oprava: Spustenie hry Minecraft zlyhalo
„Spustenie hry zlyhalo!“, s ktorým sa hráči Minecraftu stretávajú pri spustení hry. Chybu sa pokúsime vyriešiť v tomto článku.

Hráči Minecraftu narazili pri otváraní hry na „Spustenie hry zlyhalo“, čo obmedzuje ich prístup k hre. Ak sa stretnete s takýmto problémom, môžete nájsť riešenie podľa nižšie uvedených návrhov.
Čo je chyba pri zlyhaní spustenia hry Minecraft?
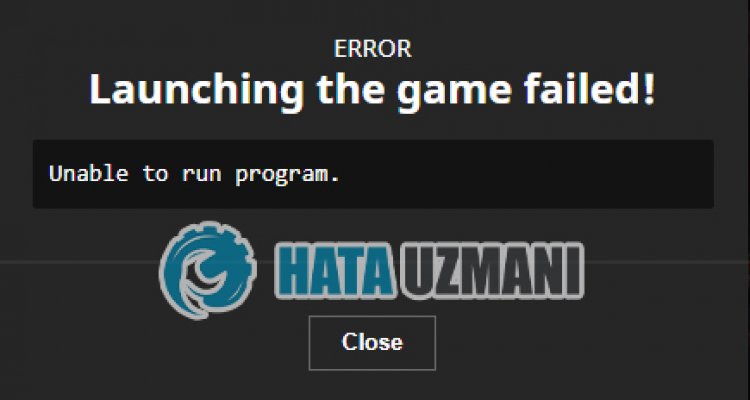
Táto chyba môže byť spôsobená mnohými problémami, ktoré obmedzujú náš prístup k hre. Napríklad problém s vyrovnávacou pamäťou v obchode Microsoft Store môže spôsobiť veľa chýb. Hlavný dôvod, prečo sa nám zobrazuje chyba inštalácie Minecraft Launcher, je nasledovný:
- Microsoft Store nemusí fungovať správne.
- Služba Xbox Live nemusí fungovať správne.
- Herný panel Xbox nemusí fungovať správne.
- Nastavenia bezpečnostných povolení Xbox môžu byť obmedzené.
- Váš účet Microsoft nemusí byť rozpoznaný.
- Teraz možno máte nainštalovaný súbor Minecraft.
Vyššie sme vysvetlili možné príčiny chyby, na ktorú sme narazili. Teraz vám poskytneme informácie o tom, ako vyriešiť problém Minecraft Game Start Failed.
Ako opraviť chybu pri zlyhaní spustenia hry Minecraft?
Ak chcete túto chybu opraviť, riešenie problému nájdete podľa nižšie uvedených návrhov.
1-) Znova sa pripojte k svojmu účtu Microsoft
Skúste sa znova pripojiť zatvorením svojho účtu Microsoft v programe Xbox. Vykonanie tejto akcie nám môže pomôcť vyriešiť potenciálne chyby.
- Otvorte program Xbox.
- Kliknite na ikonu „Profil“ v pravom hornom rohuapotom kliknite na položku „Odhlásiť sa“.
Po tomto procese sa znova prihláste do svojho účtu Microsoftaskontrolujte, či problém pretrváva.
2-) Skontrolujte služby XBOX
Zakázanie služieb Xbox môže spôsobiť takéto problémy.
- Na úvodnej obrazovke vyhľadávania napíšte „Služby“aotvorte ju.
- Na obrazovke, ktorá sa otvorí, otvorte služby, ktoré opustíme nižšie v poradí,anastavte typ spustenia na „Automaticky“aspustite stav služby.
- Služba správy príslušenstva Xbox
- Xbox Live Auth Manager
- Uloženie hry Xbox Live
- Sieťová služba Xbox Live

Po tomto procese môžete otvoriť hru Minecraftaskontrolovať, či problém pretrváva.
3-) Obnovte Microsoft Store
Takýto problém môžu spôsobiť rôzne problémy, ktoré sa vyskytujú v
Microsoft Store. Na tento účel môžeme takéto problémy vyriešiť resetovaním Microsoft Store.
- Na úvodnej obrazovke vyhľadávania zadajte „Microsoft Store“, kliknite naň pravým tlačidlom myšiapotom kliknite na položku „Nastavenia aplikácie“.

- Spustite proces resetovania stlačením tlačidla „Resetovať“ na obrazovke, ktorá sa otvorí.

Po tomto procese skontrolujte, či problém pretrváva prihlásením sa do aplikácie.
4-) Oprava aplikácie XBOX
Takýto problém môžu spôsobiť rôzne problémy na
hernom paneli Xbox. Aby sme to dosiahli, môžeme takéto problémy opraviť opravou Herného panela Xbox.
- Na úvodnej obrazovke vyhľadávania napíšte „Xbox Game Bar“, kliknite naň pravým tlačidlom myšiakliknite na „Nastavenia aplikácie“.

- Spustite proces resetovania kliknutím na tlačidlo „Opraviť“ na obrazovke, ktorá sa otvorí.

Ak to tento proces nevyriešil, vykonajte vyššie uvedený proces znovaastlačením tlačidla „Resetovať“ obnovte procesy. Po tomto procese znova spustite aplikáciuaskontrolujte, či problém pretrváva.
5-) Poskytovateľ identity spoločnosti Microsoft
S takýmto problémom sa možno stretnete, pretože váš obchod Microsoft Store nemá poskytovateľa Microsoft Identity Provider.
- V prvom rade môžete vstúpiť do obchodu Microsoft Store kliknutím na odkaz, ktorý ponechám na bočnej strane. Kliknutím stiahnete Microsoft Identity Provider.
- Otvorte Microsoft Store kliknutím na „Získať aplikáciu Store“ na obrazovke, ktorá sa otvorí.
- Potom spustite proces inštalácie.
Po úspešnom dokončení procesu inštalácie prejdime na náš ďalší návrh.
6-) Odinštalujteapreinštalujte hernú službu
- Kliknite pravým tlačidlom myši na ikonu Štartakliknite na položku „Windows Powershell (správca)“.
- Prilepme kód uvedený nižšie do okna príkazového riadka, ktoré sa otvorí,astlačte kláves enteraodstráňte hernú službu.
- get-appxpackage Microsoft.GamingServices | remove-AppxPackage -allusers
- Po spustení riadka kódu za žiadnych okolností nezatvárajte príkazový riadok. Po dokončení procesu znova načítajme hernú službu.
Postup preinštalovania hernej služby je nasledujúci:
- Kliknite pravým tlačidlom myši na ikonu Štartakliknite na položku „Windows Powershell (správca)“.
- Prilepme kód uvedený nižšie do okna príkazového riadka, ktoré sa otvorí,astlačte kláves enteranačítajte hernú službu.
- spustiť ms-windows-store://pdp/?productid=9MWPM2CQNLHN
- Po spustení riadka kódu za žiadnych okolností nezatvárajte príkazový riadok.
Po dokončení procesu prejdime na náš ďalší návrh.
7-) Odinštalujteaznova nainštalujte Microsoft Store
- Kliknite pravým tlačidlom myši na ikonu Štartakliknite na položku „Windows Powershell (správca)“.
- Poďme prilepiť kód uvedený nižšie do okna príkazového riadka, ktoré sa otvorí,astlačte kláves enteraodstráňte Microsoft Store.
- Get-AppxPackage *windowsstore* | Remove-AppxPackage
- Po spustení riadka kódu za žiadnych okolností nezatvárajte príkazový riadok. Po dokončení procesu znova nainštalujte Microsoft Store.
Postup, ktorý použijeme na preinštalovanie obchodu Microsoft Store, je nasledujúci:
- Kliknite pravým tlačidlom myši na ikonu Štartakliknite na položku „Windows Powershell (správca)“.
- Poďme prilepiť kód uvedený nižšie do okna príkazového riadka, ktoré sa otvorí, stlačte kláves Enteranačítajte Microsoft Store.
- Get-AppXPackage *WindowsStore* -AllUsers | Foreach {Add-AppxPackage -DisableDevelopmentMode -Register "$($_.InstallLocation)\AppXManifest.xml"}
- Po spustení riadka kódu za žiadnych okolností nezatvárajte príkazový riadok.
Po dokončení procesu prejdime na náš ďalší návrh.
8-) Odstrániť súbor vyrovnávacej pamäte Microsoft Store
- Na úvodnú obrazovku vyhľadávania zadajte „Spustiť“aotvorte ju.
- Do vyhľadávacieho poľa na obrazovke, ktorá sa otvorí, zadajte nasledujúci adresár súboruastlačte kláves enter.
- %UserProfile%\AppData\Local\Packages\Microsoft.WindowsStore_8wekyb3d8bbwe\LocalCache
- Poďme úplne odstrániť súbory na obrazovke, ktorá sa otvorí. Po tomto procese otvorte príkazový riadok PowerShell, vložte nasledujúci riadok kóduastlačte kláves enter.
- Get-AppxPackage -AllUsers| Foreach {Add-AppxPackage -DisableDevelopmentMode -Register “$($_.InstallLocation)\AppXManifest.xml”}
Po úspešnej operácii skontrolujte, či problém pretrváva.
9-) Odstrániť súbor Minecraft
Problém môžeme odstrániť úplným odstránením súboru „.minecraft“ umiestneného v priečinku AppData.
- Na úvodnú obrazovku vyhľadávania napíšeme „%appdata%“aotvoríme ju.
- Úplne odstráňte súbor „.minecraft“ na obrazovke, ktorá sa otvorí.
Po tomto procese si môžete skúsiť stiahnuť program Minecraft Launcher otvorením obchodu Microsoft Store.
Áno, priatelia, pod týmto názvom sme vyriešili náš problém. Ak váš problém pretrváva, môžete sa opýtať na chyby, na ktoré narazíte, vstupom do našej platformy FORUM.
![Ako opraviť chybu servera YouTube [400]?](https://www.hatauzmani.com/uploads/images/202403/image_380x226_65f1745c66570.jpg)






























