Oprava: Call of Duty Modern Warfare II Voice Chat nefunguje
V tomto článku sa pokúsime vyriešiť problém „hlasový chat nefunguje“, „mikrofón nefunguje“, s ktorým sa hráči Call of Duty Modern Warfare II stretávajú v hre.
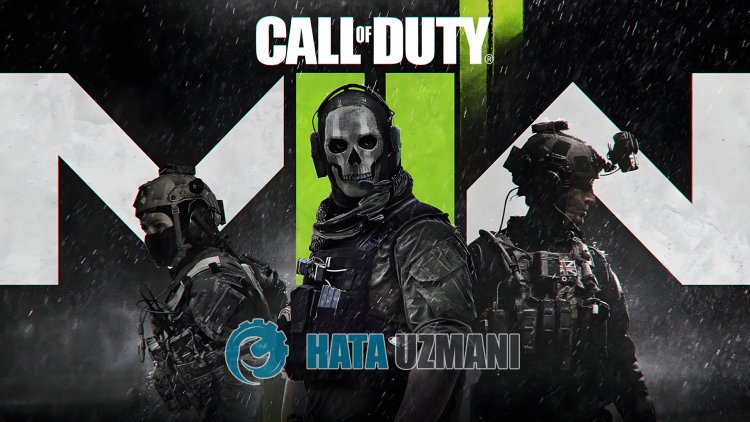
Hráči Call of Duty Modern Warfare II čelia "hlasový chat nefunguje>", "mikrofón nefunguje"aich prístup k hre je obmedzený. Ak sa stretnete s takýmto problémom, môžete nájsť riešenie podľa nižšie uvedených návrhov.
Prečo nefunguje hlasový rozhovor/mikrofón Call of Duty Modern Warfare II?
Poznamenáva, že keď chcú hráči Call of Duty Modern Warfare II počas hry hovoriť s tímom prostredníctvom hlasového chatu, mikrofón nefungujeahlas sa neprenáša druhej strane.
Tento problém je zvyčajne spôsobený tým, že nie je nakonfigurované nastavenie zariadenia na hlasový rozhovor v hre. Samozrejme, s takouto chybou sa môžeme stretnúť nielen kvôli tomuto problému, ale aj kvôli mnohým iným problémom. Na tento účel sa pokúsime problém vyriešiť tak, že vám povieme niekoľko návrhov.
Ako vyriešiť problém s nefunkčným hlasovým rozhovorom/mikrofónom Call of Duty Modern Warfare II
Ak chcete túto chybu opraviť, riešenie problému nájdete podľa nižšie uvedených návrhov.
1-) Nastavte zariadenie na hlasový rozhovor v hre
Nenakonfigurovanie zariadenia na hlasový rozhovor v hre môže spôsobiť, že hlasový rozhovor alebo mikrofón v tíme nebude fungovať. Na tento účel môžeme problém vyriešiť nastavením záplavového četovacieho zariadenia v hre.
- V prvom rade prejdite do ponuky nastavení v hreakliknite na možnosť „Zvuk“.
- V ponuke Zvuk vyberte možnosť „Zariadenie hlasového rozhovoru“ namiesto možnosti „Predvolené systémové zariadenie“ auložte zariadenie s vloženým mikrofónom.

Po tomto procese môžete skontrolovať, či problém pretrváva.
2-) Aktualizujte svoj operačný systém
Zastaraný operačný systém môže spôsobiť, že ovládače zariadení budú zastaranéaniektoré ovládače zariadení nebudú fungovať. Aktualizáciou operačného systému Windows môžete skontrolovať, či problém pretrváva.
- Otvorme úvodnú obrazovku vyhľadávania zadaním „Skontrolovať aktualizácie“.
- Spustite kontrolu aktualizácií kliknutím na tlačidlo „Skontrolovať aktualizácie“ na obrazovke, ktorá sa otvorí.
Ak je k dispozícii nová aktualizácia, môžete skontrolovať, či problém pretrváva vykonaním procesu aktualizácie.
3-) Aktualizujte zvukový ovládač
Zastaraný ovládač zvuku môže spôsobiť rôzne problémy so zvukom, ako je tento. Na tento účel môžeme problém odstrániť aktualizáciou ovládača zvuku.
- Na úvodnej obrazovke vyhľadávania napíšte „Správca zariadení“aotvorte ho.
- V okne, ktoré sa otvorí, rozbaľte položku Audio vstupyavýstupy.
- Po tomto procese kliknite pravým tlačidlom myši na ovládač mikrofónuakliknite na položku Aktualizovať ovládač.
- V novom okne, ktoré sa otvorí, kliknite na položku Vyhľadať ovládače automaticky.
Po tomto procese systém Windows automaticky vyhľadá ovládačeavykoná proces aktualizácie. Ak je váš ovládač aktuálny, prejdime na náš ďalší návrh.
4-) Sada z aplikácie Realtek Audio Console
Problém môžeme odstrániť zmenou analógovej možnosti na mikrofón prostredníctvom aplikácie Realtek Audio Console.
- Na úvodnej obrazovke vyhľadávania napíšte „Realtek Audio Console“aotvorte ju.
- Kliknite na položku Rozšírené nastavenia zariadenia v ľavom dolnom rohu obrazovky, ktorá sa otvorí.
- Po tomto procese vyberte svoje mikrofónové zariadenie kliknutím na rozbaľovaciu ponuku pod nadpisom „Analógové“.
Po vykonaní tejto operácie môžete skontrolovať, či problém pretrváva.
5-) Ako predvolené môže byť nastavené nesprávne zariadenie
Nastavenie nesprávneho zariadenia ako predvoleného môže spôsobiť, že mikrofón nebude fungovať. Na tento účel musíme nastaviť správne zariadenie ako predvolenéaskontrolovať, či problém pretrváva.
- Na úvodnej obrazovke vyhľadávania napíšte „Ovládací panel“aotvorte ho.
- Na obrazovke, ktorá sa otvorí, kliknite na možnosť „Hardvérazvuk“aprejdite do ponuky „Zvuk“.
- Potom kliknite pravým tlačidlom myši na zariadenie, ktoré chceme povoliť, zakázaním nesprávne nastaveného predvoleného zariadeniaakliknite na "Nastaviť ako predvolené zariadenie".
Po nastavení na predvolené nastavenie môžete skontrolovať, či problém pretrváva.
6-) Skontrolujte nastavenie súkromia mikrofónu
Zakázanie možnosti "Povoliť počítačovým aplikáciám prístup k mikrofónu" v nastavení ochrany osobných údajov mikrofónu môže spôsobiť rôzne problémy s mikrofónom, ako je tento.
- Napíšme „Nastavenia ochrany osobných údajov mikrofónu“ na úvodnej obrazovke vyhľadávaniaaotvorme ju.
- Povoľte možnosť „Povoliť počítačovým aplikáciám prístup k vášmu mikrofónu“ v novom okne, ktoré sa otvorí, ak je zakázaná.
Po úspešnom procese aktivácie môžete skontrolovať, či problém pretrváva.
Áno, priatelia, pod týmto názvom sme vyriešili náš problém. Ak váš problém pretrváva, môžete sa opýtať na chyby, na ktoré narazíte, vstupom do našej platformy FORUM, ktorú máme otvorené.
![Ako opraviť chybu servera YouTube [400]?](https://www.hatauzmani.com/uploads/images/202403/image_380x226_65f1745c66570.jpg)































