Oprava: Battle.net sa zasekol pri načítavaní a aktualizácii obrazovky
Hovorí, že používatelia Battle.net sú pri aktualizácii alebo inštalácii aplikácie uviaznutí na 1 percente.

Používatelia, ktorí sa pri aktualizácii alebo inštalácii aplikácie Battle.net zaseknú na 1 percenteanemôžu vykonať proces inštalácie, majú k aplikácii obmedzený prístup. Ak sa stretnete s takýmto problémom, môžete nájsť riešenie podľa nižšie uvedených návrhov.
Prečo je Battle.net zaseknutý na obrazovke načítania?
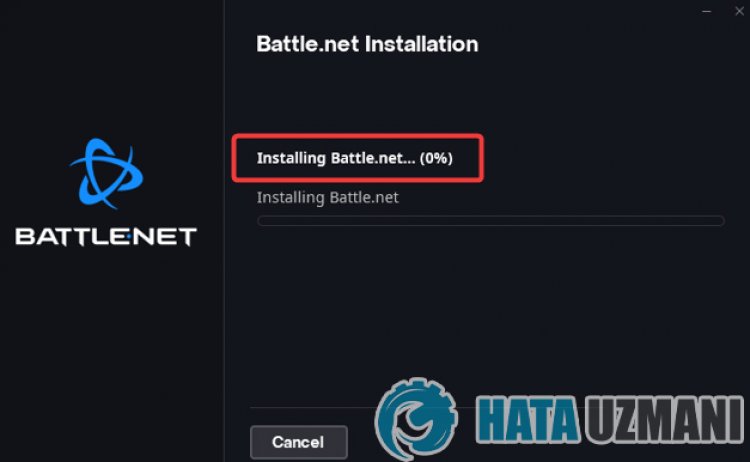
Battle.net visí pri aktualizácii alebo inštalácii, čo je zvyčajne blokované antivírusom, čo obmedzuje inštaláciu aplikácie. Samozrejme, s takouto chybou sa môžeme stretnúť nielen kvôli tomuto problému, ale aj kvôli mnohým iným problémom. Možné dôvody zaseknutia Battle.net počas inštalácie alebo aktualizácie môžu byť uvedené nasledovne:
- Aplikáciu môže blokovať antivírus.
- Vaše internetové pripojenie môže byť slabé.
- Vaša adresa DNS môže byť problematická.
- Battle.net môže mať teraz súbor.
Dôvody, ktoré sme uviedli vyššie, môžu spôsobiť, že narazíte na možné chyby. Na tento účel sa pokúsime problém vyriešiť tak, že vám povieme niekoľko návrhov.
Ako opraviť zaseknutie Battle.net pri načítavaní alebo aktualizácii obrazovky?
Problém môžeme vyriešiť podľa nižšie uvedených návrhov na opravu tejto chyby.
1-) Reštartujte inštalátor Battle.net
Okamžité zlyhanie inštalačného súboru Battle.net môže spôsobiť, že sa stretnete s takýmto problémom. Úplné zatvorenie programuajeho opätovné otvorenie môže zabrániť možným chybám.
- V prvom rade, ak chcete otvoriť správcu úloh, kliknite pravým tlačidlom myši na panel úlohakliknite na položku „Správca úloh“.
- Na obrazovke správcu úloh, ktorá sa otvorí, vyberte možnosť „Procesy“, vyberte aplikáciu „Battle.net Setup“akliknite na tlačidlo „Ukončiť úlohu/strong>“.
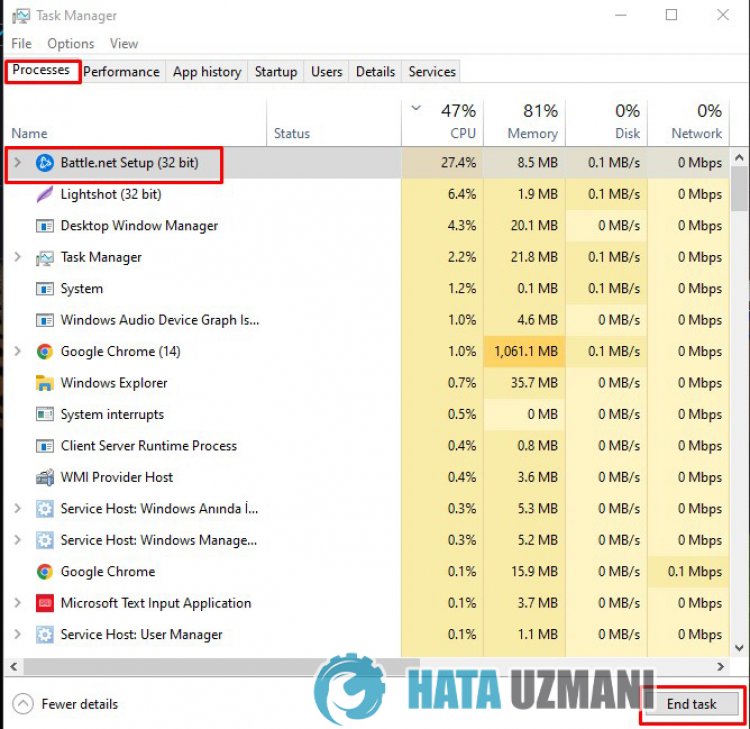
Po tomto procese môžete spustiť inštalačný program Battle.netaznova vykonať inštaláciu.
2-) Povoliť bránu firewall
Nastavenie Battle.net môže blokovať brána firewall. Aby sme tomu zabránili, budeme musieť povoliť inštalačný súbor Battle.net z Windows Defender Firewall.
- Na úvodnej obrazovke vyhľadávania zadajte Windows Defender Firewallaotvorte ho.

- Kliknite na možnosť Povoliť aplikácii alebo funkcii obísť bránu Windows Defender Firewall na ľavej strane obrazovky, ktorá sa otvorí.

- V ponuke, ktorá sa otvorí, kliknite na tlačidlo Zmeniť nastavenia.

- Po kliknutí na tlačidlo bude aktívne tlačidlo Povoliť inú aplikáciu nižšie. Kliknite na toto tlačidlo.

- Kliknite na tlačidlo Prehľadávať na obrazovke, ktorá sa otvorí, prejdite na umiestnenie súboru, ktoré je uvedené nižšie,aotvorte ho.

- Potom vyberte súbor Battle.net Setup, ktorý ste si stiahli,avykonajte sledovanie.
Po vykonaní týchto operácií reštartujte aplikáciu Battle.net Setup stlačením tlačidla OKaskontrolujte, či problém pretrváva.
3-) Spustite program ako správca
Skutočnosť, že inštalačný program Battle.net sa nespustí ako správca, môže spôsobiť veľa chýb. Ak povolenie na inštaláciu súboru do úložiska nie je povolené, tento problém nám pomôže vyriešiť jeho spustenie ako správca.
- Kliknite pravým tlačidlom myši na program Battle.net Setup na pracovnej ploche.
- Otvorte ho kliknutím na položku Spustiť ako správca v zozname.
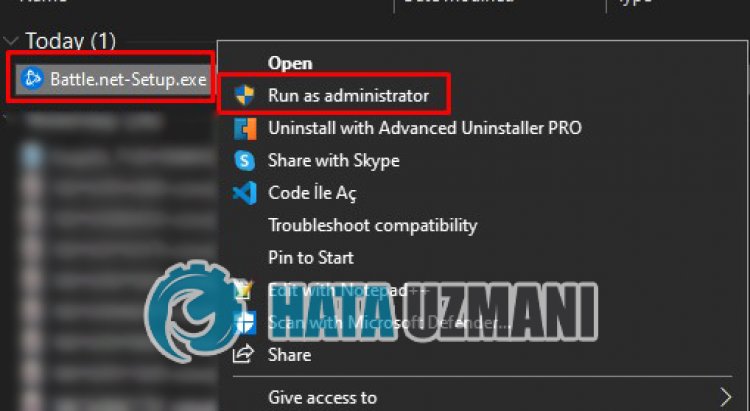
4-) Vypnite antivírusový program
Zakážte akýkoľvek antivírusový program, ktorý používate, alebo ho úplne odstráňte z počítača. Ak používate program Windows Defender, vypnite ho. Pre toto;
- Otvorte obrazovku spustenia vyhľadávania.
- Otvorte obrazovku vyhľadávania zadaním „Nastavenia zabezpečenia systému Windows“.
- Na obrazovke, ktorá sa otvorí, kliknite na položku „Ochrana pred vírusmiahrozbami“.
- V ponuke kliknite na položku „Ochrana pred ransomware“.
- Na obrazovke, ktorá sa otvorí, vypnite možnosť „Kontrolovaný prístup k priečinkom“.
Potom vypnime ochranu v reálnom čase.
- Na úvodnej obrazovke vyhľadávania zadajte „ochrana pred vírusmiahrozbami“aotvorte ju.
- Potom kliknite na "Spravovať nastavenia".
- Vypnite ochranu v reálnom čase na „Vypnuté“.
Po tomto procese spustite program Battle.net Setupaskontrolujte, či problém pretrváva.
5-) Skontrolujte svoje pripojenie
Problém s internetovým pripojením môže spôsobiť veľa chýb. Ak sa vaše internetové pripojenie spomaľuje alebo je odpojené, dajte nám niekoľko návrhov, ako to vyriešiť.
- Ak sa rýchlosť vášho internetu spomaľuje, vypnite modemapotom ho znova zapnite. Tento proces trochu odbremení váš internet.
- Problém môžeme odstrániť vymazaním vyrovnávacej pamäte internetu.
Vymazať vyrovnávaciu pamäť DNS
- Na úvodnej obrazovke vyhľadávania zadajte cmdaspustite ho ako správca.
- Na obrazovke príkazového riadka zadajte nasledujúce riadky kódu v poradíastlačte kláves enter.
- ipconfig /flushdns
- resetovať netsh int ipv4
- resetovať netsh int ipv6
- netsh winhttp reset proxy
- resetovať netsh winsock
- ipconfig /registerdns
- Po tejto operácii sa zobrazí, že vyrovnávacia pamäť DNSaservery proxy boli úspešne vymazané.
Po tomto procese spustite aplikáciu Battle.net Setupaskontrolujte, či problém pretrváva.
6-) Zaregistrujte ďalší server DNS
Problém môžeme odstrániť registráciou iného servera DNS do počítača.
- Otvorte Ovládací panelavyberte možnosť Sieťainternet
- Na obrazovke, ktorá sa otvorí, otvorte Centrum sietíazdieľania.
- Kliknite na položku Zmeniť nastavenia adaptéra vľavo.
- Kliknutím pravým tlačidlom myši na typ pripojenia otvoríte ponuku Vlastnosti.
- Dvakrát kliknite na internetový protokol verzie 4 (TCP /IPv4).
- Poďme použiť nastavenia zadaním servera Google Dns nižšie.
- Preferovaný DNS server: 8.8.8.8
- Iný server DNS: 8.8.4.4
- Potom kliknite na Overiť nastavenia pri ukončeníastlačte tlačidlo OKapoužite akcie.
Po tomto procese reštartujte počítačaspustite inštalačný program Battle.net.
7-) Odstrániť existujúci nainštalovaný súbor
Vzhľadom na predtým nainštalovaný súbor Battle.net môže byť inštalácia súborov naň zablokovaná. Za týmto účelom skontrolujte nainštalovaný priečinok Battle.netavykonajte proces odstránenia.
- Na úvodnú obrazovku vyhľadávania zadajte „Spustiť“aotvorte ju.
- Napíšte „%localappdata%“ na obrazovku, ktorá sa otvorí.
- V novom okne, ktoré sa otvorí, kliknite pravým tlačidlom myši na priečinok „Blizzard Entertainment“.
- Po vykonaní tejto operácie prejdite k nainštalovanému súboru Battle.net. (Ak sa nachádza v priečinku C:\, prejdite do súboru C:\Program Files (x86).)
- Potom kliknite pravým tlačidlom myši na priečinok „Battle.net“avykonajte odstránenie.
Po tomto procese spustite aplikáciu Battle.net Setupaskontrolujte, či problém pretrváva.
Áno, priatelia, pod týmto názvom sme vyriešili náš problém. Ak váš problém pretrváva, môžete sa opýtať na chyby, na ktoré narazíte, vstupom do našej platformy FORUM.
![Ako opraviť chybu servera YouTube [400]?](https://www.hatauzmani.com/uploads/images/202403/image_380x226_65f1745c66570.jpg)































