Jednoduché formátovanie
V tomto príspevku pomôžem tým, ktorí nevedia formátovať a nechcú za formát platiť.
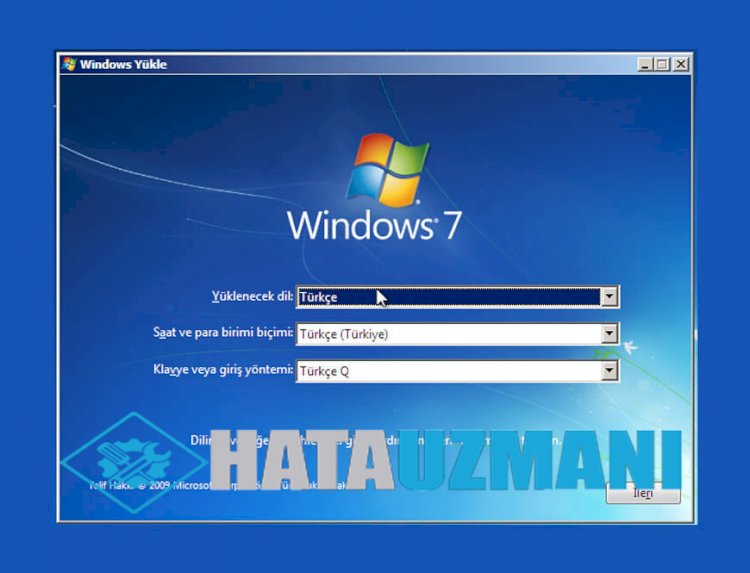
Keď si kúpime nový počítač, stretneme sa s čiernou obrazovkou. Je to spôsobené nainštalovaným operačným systémom FreeDOS. Niektorí používatelia systému Windows však nepoznajú proces formátovania, takže ho musia vziať do obchodu s počítačmi alebo do neho chcú nainštalovať operačný systém Windows, ale nemôžu byť úplne úspešní. Ak sa chcete učiť s plnými znalosťami, aby ste túto situáciu nezažili, tento článok vám zanechá dostatok vedomostí.
Aby ste mohli naformátovať operačný systém FreeDOS alebo bežný operačný systém Windows, musíte najprv nájsť formátovací súbor na našom flash disku. Ak toto nemáte, bohužiaľ musíme súbor s operačným systémom Windows stiahnuť na náš flash disk pomocou počítača. Ak nám pomôže počítač, vykonajte nasledujúce operácie.
Na formátovanie:
- Rufus Otvorme program.
- Na obrazovke, ktorá sa objaví, vyberte našu USB pamäť pod nadpisom Zariadenie.
- Pod nadpisom výberu zavádzania vyberte náš súbor iso.
- Pod nadpisom Polovičná možnosť vyberte možnosť Štandardná inštalácia systému Windows.
- Vyberme možnosť GPT pod nadpisom rozloženia oddielov. (Cieľový systém sa automaticky vyberie.)
- Potom stlačením tlačidla ŠTART povedzme OK varovaniu, ktoré sa objaví.

Po vykonaní tohto procesu sme teraz pripravení prejsť na proces formátovania.
Ako naformátovať počítač?
Ak nemáte vedomosti o tom, ako vykonávať vyššie uvedené operácie a ako vykonávať operácie po tejto časti, môžeme vykonať náš proces formátovania podľa informácií, ktoré vysvetlím nižšie.
- Vypnime počítač úplne.
- Zapnime náš počítač pomocou tlačidla napájania. Potom vykonajte nepretržité stláčanie a ťahanie klávesu del.
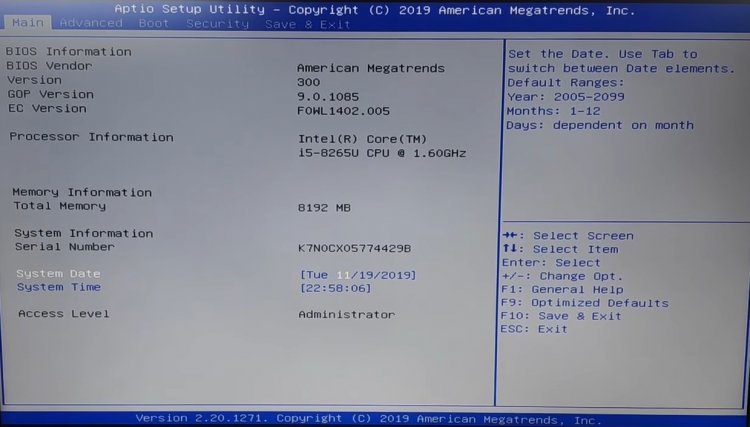
- Na obrazovke Bios, ktorá sa objaví, otvorme možnosť Boot v horných možnostiach pomocou tlačidla.
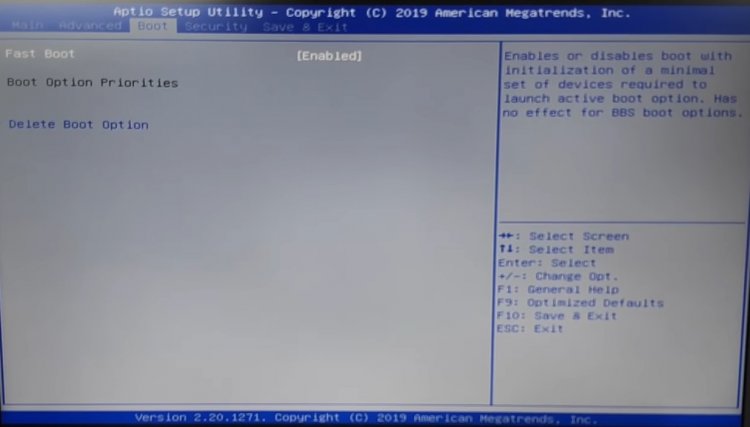
- Potom zmeníme možnosť Fast Boot na obrázku vyššie na Enabled a stlačíme kláves F10.
- Potom vás znova presmeruje na úvodnú obrazovku. Po tomto procese ukončíme obrazovku Boot stlačením klávesu ESC.
- Vložíme flash pamäť, ktorou sme vykonali proces inštalácie, do nášho počítača a hneď po stlačení tlačidla napájania na počítači stlačíme tlačidlo nastavenia UEFI, ktoré som nechal nižšie. (Tento kľúč sa mení pre každý počítač.)
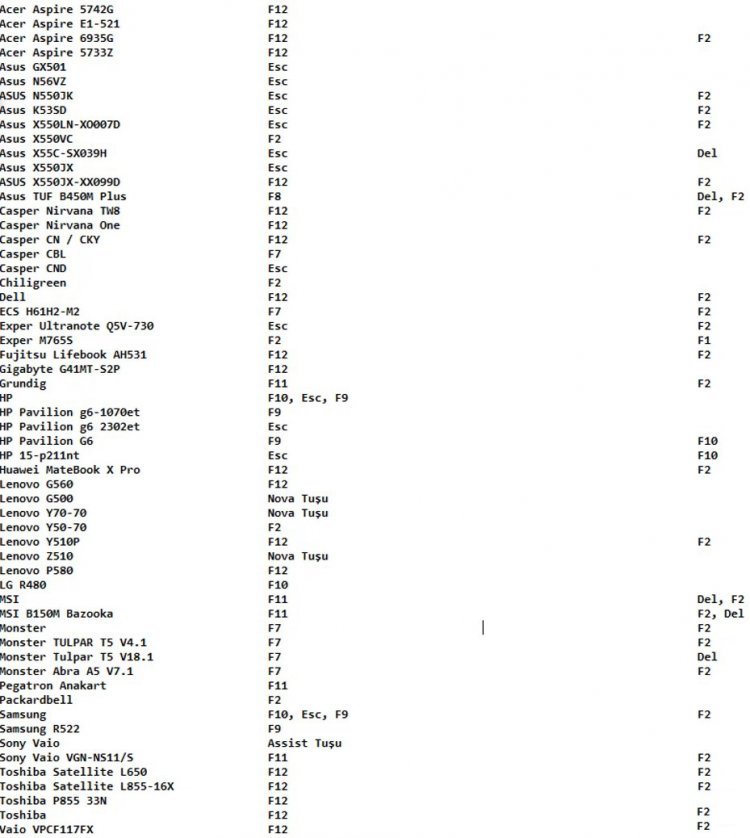
- Obrazovka UEFI sa otvorí nasledovne;
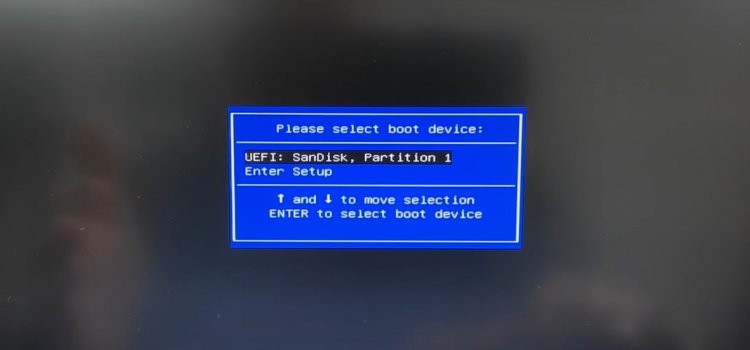
- Na tejto obrazovke môžeme pristupovať k obrazovke formátu výberom našej Flash pamäte. Môžete ho jednoducho nainštalovať podľa krokov na obrazovke formátovania.
![Ako opraviť chybu servera YouTube [400]?](https://www.hatauzmani.com/uploads/images/202403/image_380x226_65f1745c66570.jpg)
























