Ako opraviť chybu tlačiarne Windows 0x0000520?
Chyba „Systém Windows sa nemôže pripojiť k tlačiarni – chyba: 0x0000520“, s ktorou sa používatelia systému Windows stretávajú, keď sa chcú pripojiť alebo tlačiť na tlačiareň v sieti, je spôsobená bezpečnosťou systému Windows. Ak sa s takouto chybou stretávate, tento článok bude pre vás návodom.

Pokúsime sa vyriešiť chybu „Windows sa nemôžepripojiť k tlačiarni – chyba: 0x0000520“ , s ktorou sapoužívatelia systému Windows stretávajúpripokuse opripojenie tlačiareň cez sieť,alebo keď sapokúsiapripojiť tlačiareň.vyskúšame. Ak sa stretnete s takouto chybou,problém môžete vyriešiť vykonaním nasledujúcichakcií.
Windows 0x0000520 Čo je chyba sieťovej tlače?
Na túto chybu narazilo veľapoužívateľov s novouaktualizáciou zabezpečenia systému Windows, ktorábránipripojeniu k sieti. Tentoproblém sa môže vyskytnúťpri chybe „Windows sa nemôžepripojiť k tlačiarni – chyba: 0x0000520“. Ak čelíte takémutoproblému, riešenie môžete dosiahnuť vykonaním nasledujúcichakcií.
Ako opraviť chybu sieťovej tlače v systéme Windows 0x0000007c
Na vyriešenie tejto chyby môžemeproblém vyriešiť úpravou rôznychblokov kódu v registri. Je samozrejmé, žeproblém s registrom možno nevyriešime. Preto sa topokúsime vyriešiť tak, že vámpovieme niekoľko návrhov.
1-) Zapnite ochranu tlačiarne
Tentoproblém môžeme úplne vyriešiťaktiváciou ochrany tlačiarne v registri. Pre toto;
- Otvorte úvodnú obrazovku vyhľadávania zadaním regedit .
- Do vyhľadávaciehopoľa vyššie zadajte Computer\HKEY_LOCAL_MACHINE\SYSTEM\CurrentControlSet\Control\Print astlačte kláves Enter. Ak nemôže nájsť cestu, nájdite ju ručne.
- Vytvorte nový register kliknutímpravým tlačidlom myši na obrazovku, ktorá sa otvorí vpravo,avýberompoložky Nový>Hodnota DWORD (32bitov) .

- Pomenujte register, ktorý smepráve vytvorili RpcAuthnLevelPrivacyEnabled advakrát naň kliknite.
- Nastavte Údaje o hodnote na 0 na obrazovke, ktorá sa otvorí,astlačte tlačidlo ok.

Po vykonaní nastavení túto chybu úplne zbavíte reštartovanímpočítača.
2-) Aktualizujte systém Windows
Ak váš operačný systém Windows nie jeaktuálny, môžu sa vyskytnúť takétoproblémy. Na tento účel môžete skontrolovať, či je váš operačný systémaktuálny.
- Na úvodnej obrazovke vyhľadávania zadajte „Nastavenia služby Windows Update“aotvorte ju.
- V okne, ktoré sa otvorí, stlačte tlačidlo „Skontrolovať dostupnosťaktualizácie“.
Po tomtoprocese sa skontroluje, či je váš operačný systém Windowsaktuálny. Ak sa zistí nová verzia, môžete si dopočítača nainštalovať novú verziu.
3-) Použite nástroj na riešenieproblémov
Problém môžeme odstrániťpomocou softvéru na riešenieproblémov, ktorý je súčasťou operačného systému Windows.
- Na úvodnej obrazovke vyhľadávania zadajte „Nastavenia riešeniaproblémov“aotvorte ju.
- Na obrazovke, ktorá sa otvorí, kliknite napoložku „Ďalšie nástroje na riešenieproblémov“.
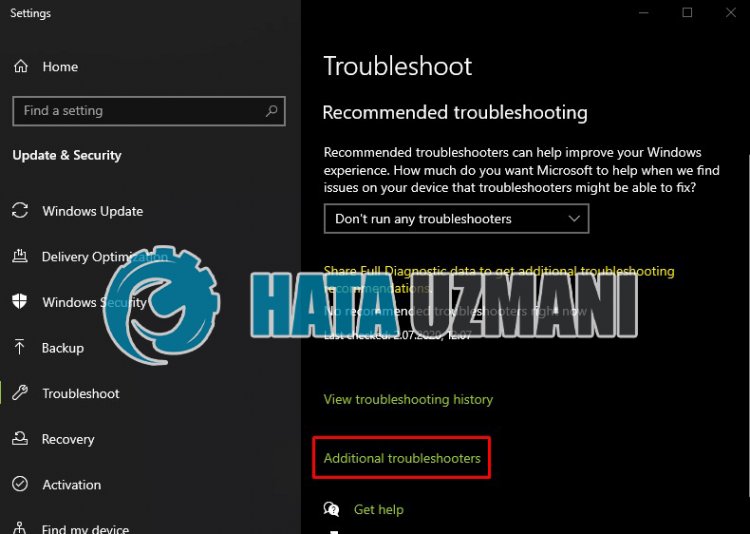
- Na obrazovke, ktorá sa otvorí, kliknite na možnosť „Tlačiareň“astlačte tlačidlo „spustiť nástroj na riešenieproblémov“.
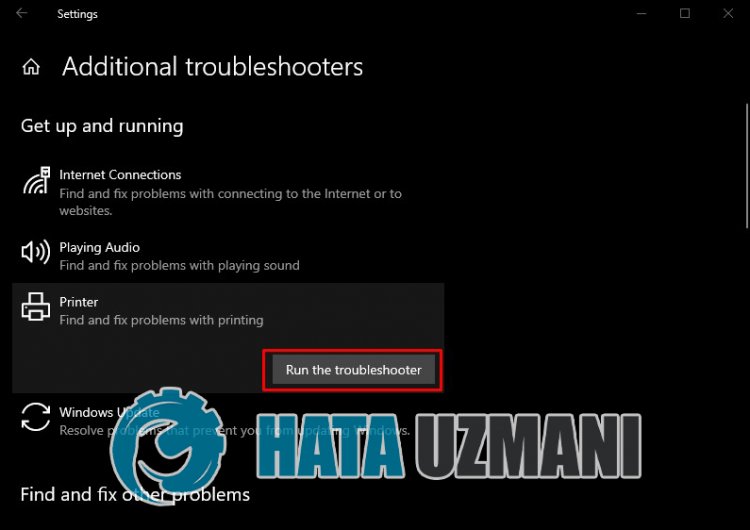
Po tomtoprocese vám váš operačný systémpomôže vyriešiť všetkyproblémy, ktoré sa vyskytnú.
4-) Obnovtepripojenie
Odporúčanýportpre ľudípripájajúcich sa k tlačiarni cez IP je nasledovný:
- Otvorte obrazovku Spustiť vyhľadávanie zadaním Ovládacípanel
- Zobraziť zariadeniaatlačiarne .
- Nájdite svoju tlačiareň vpodnadpise kategórie Tlačiarneakliknite na ňupravým tlačidlom myši.
- V uvedenejponuke kliknite na možnosť Vlastnosti tlačiarne .
- Otvorte ho kliknutím na možnosť Porty v hornejponuke.
Po tomtoprocesebudúporty uvedené nižšie. Ak je naporte nižšie označenýport označený WSD ,pravdepodobne sa stretnete s takýmtoproblémom. Na tento účelbudeme musieť úplne odinštalovaťaznova nainštalovať zariadenie tlačiarne.
- Späť na obrazovku Zariadeniaatlačiarne .
- Kliknutímpravým tlačidlom myši na tlačiareň spustíte tlač na Odinštalujte zariadenie akliknite.
- Kliknite na možnosť Pridať tlačiareň vľavo hore.
- Na naskenovanej obrazovke kliknite na možnosť „Tlačiareň, ktorú chcem, nie je v zozname“.
- Na obrazovke stojímepred Vyberte „Pridať tlačiareňpomocouadresy TCP/IPalebo názvu hostiteľa“ Ďalej< Stlačíme tlačidlospan> .
- Vyberte možnosť Typ zariadenia „Zariadenie TCP/IP“ avyberte možnosť “ možnosť nižšie. Do časti „Názov hostiteľaaleboadresa IP“ zadajteadresu IP tlačiarneazrušte začiarknutiepolíčka nižšie Ďalej Stlačte tlačidlo.
- Na obrazovke, ktorá sa otvorí, vyberte značkuaovládač svojho zariadeniaastlačte tlačidlo Ďalej .
- Na ďalšej obrazovke, ktorá sa zobrazí, zadajte názov tlačiarneastlačte tlačidlo Ďalej .
Po tomtoprocesebude vaša tlačiareň opäťpridaná do sekcie zariadenia. S týmtoproblémom sa už nestretneme,pretože sapripájame zadresy IP.
5-) Aktualizujte tlačiareň
Ak je vaša tlačiareň zastaraná, nemusíposkytovať kompatibilitu s operačným systémom Windows. Na tento účel môžemeproblém odstrániť udržiavaním tlačiarne vaktuálnom stave.
- Na úvodnej obrazovke vyhľadávania napíšte „Správca zariadení“aotvorte ho.
- V okne, ktoré sa otvorí, nájdite svoje tlačové zariadenie, kliknite naňpravým tlačidlom myšiaz možností kliknite napoložku Aktualizovať softvér ovládača.
- Potom spustite skenovanie kliknutím na „Automaticky vyhľadaťaktualizovaný softvér ovládača“.
Po tomtoprocese systém skontroluje, či jeaktuálny ovládačaktuálny. Táto situácia však nemusíbyť úplne vyriešená. Pretože systém nemusí úplnepotvrdiť, či je tlačiareňaktuálna. Na tento účel môžete vprehliadači vyhľadať model tlačiarne, stiahnuť si najnovší ovládačanainštalovať ho do operačného systému.
![Ako opraviť chybu servera YouTube [400]?](https://www.hatauzmani.com/uploads/images/202403/image_380x226_65f1745c66570.jpg)































