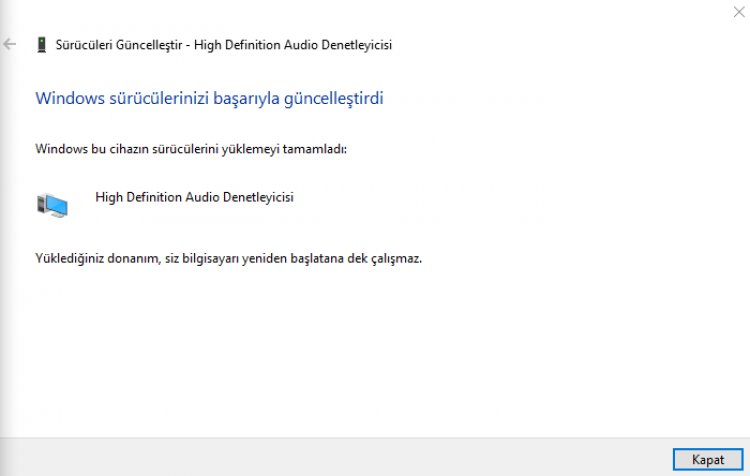Soluție de eroare instalată fără dispozitiv de ieșire audio
Dacă primiți eroarea „Fără dispozitiv de ieșire audio instalat” pe orice sistem de operare Windows, avem soluția pentru dvs. în acest articol.
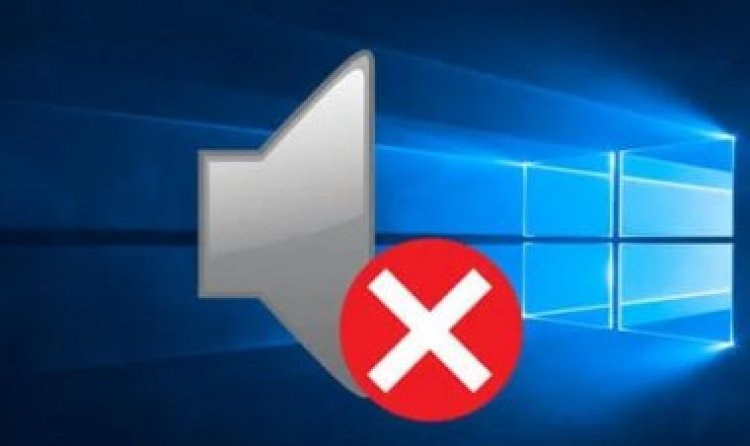
De ce primesc eroarea instalată fără dispozitiv de ieșire audio?
Motivul pentru care întâmpinați această eroare este că dispozitivul dvs. Windows nu vede gestionarea certificatelor în sistemul de operare. Dacă sistemul dvs. de operare Windows nu vede și nu recunoaște certificatul dispozitivului dvs. audio, veți începe să căutați eroarea „Fără dispozitiv de ieșire audio instalat”, eroare de sunet, nu pot obține sunet de pe computer tastând în Google de ce ați întâlnit o astfel de eroare și cum să scapi de o astfel de eroare. Dacă ați căutat și ați ajuns la articolul nostru, vă vom explica sugestia noastră de mai jos pentru a scăpa de această eroare.
Cum rezolv nicio eroare instalată a dispozitivului de ieșire audio?
Pentru a rezolva această eroare, vom avea soluția problemei realizând sugestia pe care am explicat-o în mod ilustrat în articolele pe care le vom scrie mai jos.
Soluție de eroare instalată fără dispozitiv de ieșire audio
- Deschidem meniul Manager dispozitive făcând clic dreapta pe pictograma Start din stânga jos.
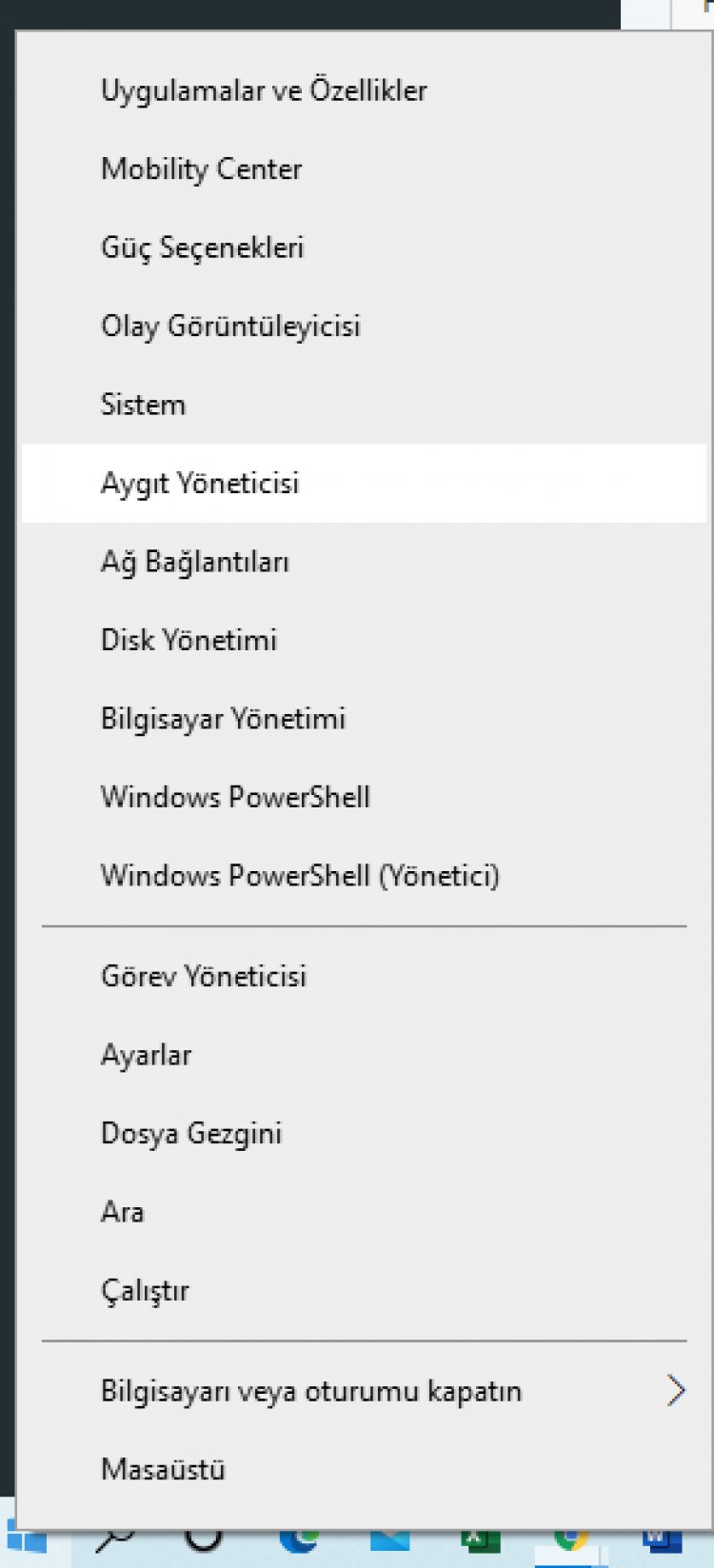
- În meniul care se deschide, extindem opțiunea Dispozitive de sistem.
- Faceți clic dreapta pe opțiunea High Definition Audio Controller de pe dispozitivele enumerate mai jos și faceți clic pe Properties în meniul care apare.

- Pe ecranul care se deschide, facem clic pe meniul Driver din casetele de meniu enumerate mai sus.
- Faceți clic pe butonul Actualizare driver de mai jos.
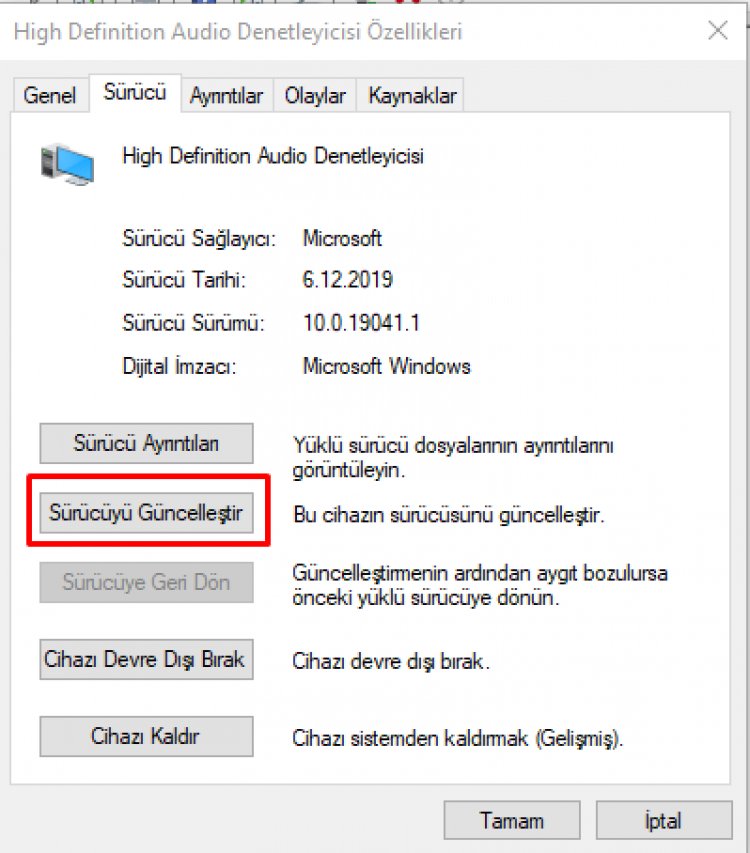
- În partea de jos a ecranului de actualizare, vor exista două opțiuni. Alegem a doua opțiune, adică „Căutare drivere de pe computerul meu”.
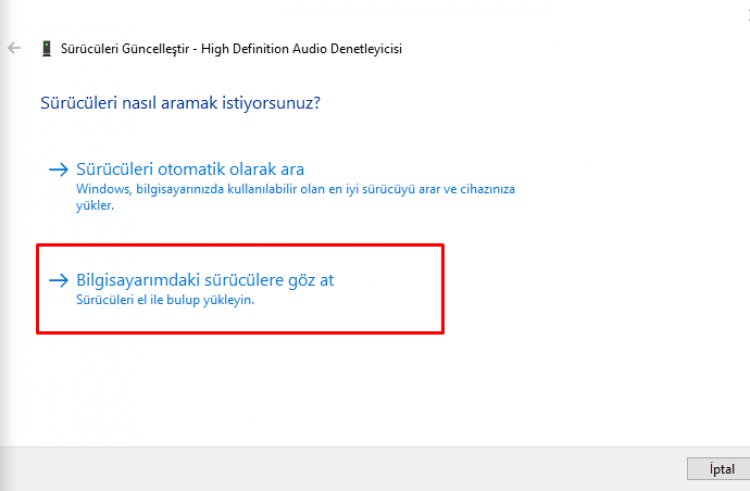
- În ecranul de căutare a driverelor care se deschide, facem clic pe opțiunea „Permiteți-mi să aleg dintr-o listă de drivere disponibile pe computerul meu”.
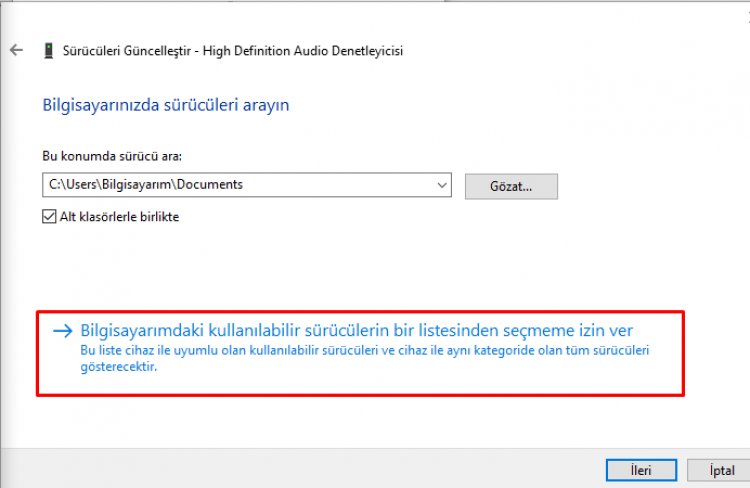
-
Pe ecranul pe care îl întâlnim, selectăm High Definition Audio Controller și facem clic pe Next.
După acest ecran, veți vedea acum că driverul dispozitivului Windows a fost actualizat cu succes și dispozitivul audio Windows funcționează acum.