Remediere: eroare FiveM ros-patches-five.dll
În acest articol, vom încerca să rezolvăm eroarea „nu s-a putut încărca componenta ros-patches-five.dll - codul de eroare Windows 127. procedura specificată nu a putut fi găsită” pe care jucătorii FiveM au întâlnit-o în timpul conectării la joc.

Cinci milioane de jucători, când doresc să se conecteze la joc, întâlnesc eroarea „nuaputut încărca componenta ros-patches-five.dll - codul de eroare Windows 127. procedura specificată nuaputut fi găsită ", restricționându-le accesul la joc. Dacă vă confruntați cu o astfel de problemă, puteți găsi o soluție urmând sugestiile de mai jos.
Ce este eroarea FiveM ros-patches-five.dll?
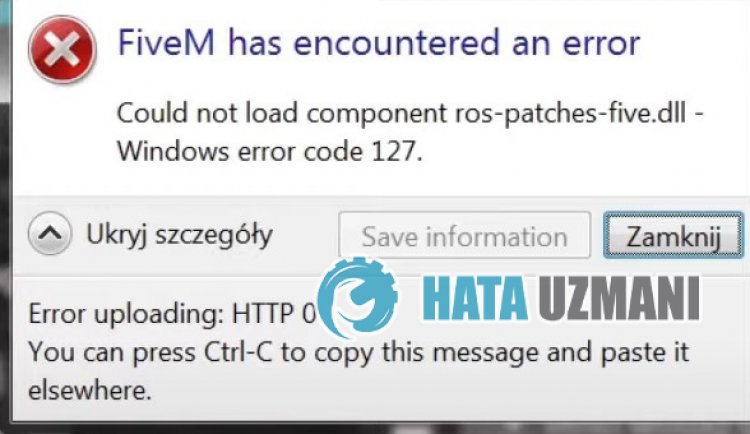
Această eroare se poate datora faptului că aplicația FiveM nu se poate conecta la serverul de la distanță și nu poate fi citită în timpul actualizării. Desigur, putem întâlni o astfel de eroare nu numai din cauza acestei probleme, ci și din cauza multor probleme. Pentru aceasta, puteți ajunge la soluția problemei urmând sugestiile de mai jos.
Cum se remediază eroarea FiveM ros-patches-five.dll
Pentruaremedia această eroare, puteți găsi soluția la problemă urmând sugestiile de mai jos.
1-) Editați setarea Lansatorului
Putem rezolva problema ajustând setarea lansatorului.
- În primul rând, trebuie să ajungem la folderul instalat FiveM. Pentruaface acest lucru, tastați „%localappdata%” în ecranul de pornireacăutării și deschideți-l.
- Deschideți folderul „FiveM” din dosarul deschis și accesați folderul „FiveM Application Data”.
- Deschideți fișierul „CitizenFX” din dosar cu ajutorul blocnotesului.
- Salvați fișierul inserând următorul cod peultimalinie.
- UpdateChannel=producție
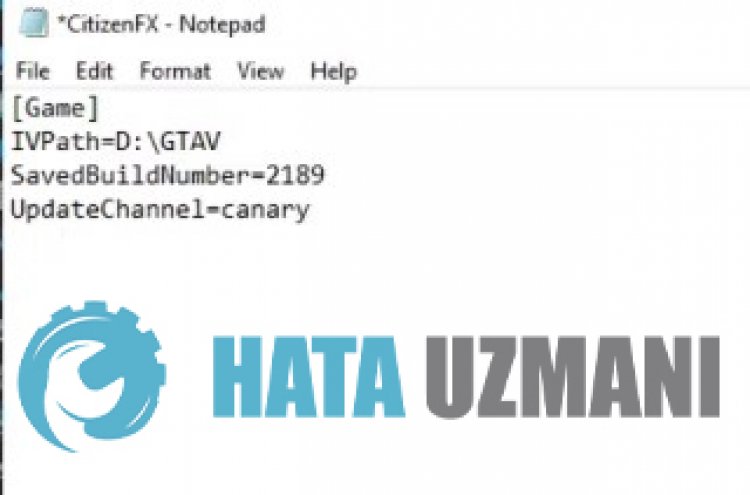
După acest proces, rulați aplicația FiveM și verificați dacă problema persistă.
2-) Verificați-vă conexiunea
Problema cu conexiunea la internet poate cauza multe erori. Dacă conexiunea dvs. la internet încetinește sau este deconectată, să oferim câteva sugestii pentruao remedia.
- Dacă viteza dvs. de internet scade, opriți modemul și apoi porniți din nou. Acest proces vă va ușura puțin internetul.
- Putem elimina problema ștergând memoria cacheaInternetului.
Ștergeți memoria cache DNS
- Tastați cmd în ecranul de pornireacăutării și rulați ca administrator.
- Tastați următoarele rânduri de cod în ordine pe ecranul prompt de comandă și apăsați pe Enter.
- ipconfig /flushdns
- netsh int ipv4 resetare
- netsh int ipv6 reset
- netsh winhttp reset proxy
- netsh winsock reset
- ipconfig /registerdns
- După această operațiune, va arăta că memoria cache și proxy-urile dvs. dns au fost șterse cu succes.
După acest proces, puteți deschide programul repornind computerul. Dacă problema persistă, să trecem la o altă sugestie.
3-) Opriți și porniți modemul
Opriți modemul, așteptați 20 de secunde și reporniți-l. În timpul acestui proces, adresa dvs. IP se va schimba și va preveni diverse probleme de rețea. Dacă problema persistă, să trecem la o altă sugestie.
4-) Înregistrați un alt server DNS
Putem elimina problema înregistrând un alt server dns pe computer.
- Deschide Panoul de control și selectează opțiunea Rețea și Internet
- Deschideți Centrul de rețea și partajare pe ecranul care se deschide.
- Dați clic pe Modificați setările adaptorului din stânga.
- Faceți clic dreapta pe Tipul de conexiune pentruadeschide meniul Proprietăți.
- Faceți dublu clic pe Internet Protocol Version 4 (TCP /IPv4).
- Să aplicăm setările tastând serverul DNS Google pe care îl vom oferi mai jos.
- Server DNS preferat: 8.8.8.8
- Alt server DNS: 8.8.4.4
- Apoi faceți clic pe Verificați setările la ieșire și apăsați butonul OK și aplicați acțiunile.
După acest proces, reporniți computerul și rulați aplicația FiveM.
5-) Creați un port privat pentru FiveM
Putem rezolva problema setând portul configurat pentru FiveM.
- În ecranul de pornireacăutării, tastați „Windows Defender Firewall” și deschideți-l.
- Dați clic pe „Setări avansate” din partea stângăaecranului care se deschide.
- Faceți clic pe opțiunea „Reguli de intrare” din partea stângăaferestrei care se deschide și faceți clic pe opțiunea „Regulă nouă” din dreapta. >
- Alegeți opțiunea „Port” în noua fereastră care se deschide și faceți clic pe butonul „Next”.
- După acest proces, selectați opțiunea „TCP” și introduceți portul pe care îl vom lăsa mai jos în casetă și faceți clic pe butonul „Next”.
- 30120
- Apoi selectați opțiunea „Permite conexiunea”, apăsați butonul „Next”, setați trei opțiuni așa cum sunt selectate și faceți clic pe „Next butonul „ .
- Apoi, dați numele portului în care am efectuat procesul de instalare și apăsați butonul „Finalizare”.
În acest proces, am adăugat o nouă regulă la portul TCP. În următoarea noastră acțiune, să încheiem procesul prin conectarea portului UDP.
- Apoi adăugați noua regulă din nou și selectați „Port” și faceți clic pe butonul „Next”.
- După acest proces, selectați opțiunea „UDP” și introduceți portul pe care îl vom lăsa mai jos în casetă și faceți clic pe butonul „Următorul”.
- 30120
- Apoi selectați opțiunea „Permite conexiunea”, apăsați butonul „Next”, setați trei opțiuni așa cum sunt selectate și faceți clic pe „Next butonul „ .
- Apoi, dați numele portului în care am efectuat procesul de instalare și apăsați butonul „Finalizare”.
După aceasta, rulați FiveM și verificați dacă problema persistă.
Da, prieteni, ne-am rezolvat problema sub acest titlu. Dacă problema persistă, puteți întreba despre erorile pe care le întâlniți, accesând platforma noastră FORUM.
![Cum să remediați eroarea serverului YouTube [400]?](https://www.hatauzmani.com/uploads/images/202403/image_380x226_65f1745c66570.jpg)




























