Cum să remediați eroarea Fortnite Entry Point Not Found?
În acest articol, vom încerca să rezolvăm eroarea „Punctul de intrare nu a fost găsit” pe care o întâlnesc jucătorii Fortnite după rularea jocului.

Jucătorii Fortnite nu pot accesa jocul dacă întâlnesc eroarea „Punctul de intrare nuafost găsit” după rularea jocului. Dacă vă confruntați cu o astfel de problemă, puteți găsi o soluție urmând sugestiile de mai jos.
Ce este eroarea Fortnite Entry Point Not Found?
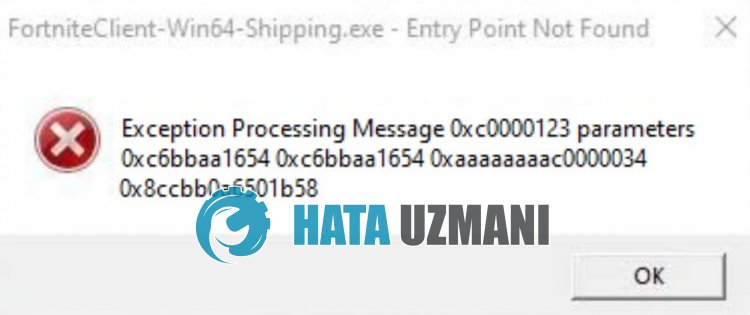
Această eroare este de obicei cauzată de coruperea fișierelor din sistemul de operare. Desigur, putem întâlni o astfel de eroare nu numai din cauza acestei probleme, ci și din cauza multor alte probleme. Pentru aceasta, vom încerca să rezolvăm problema prezentându-vă câteva sugestii.
Cum să remediați eroarea Fortnite Entry Point Not Found
Pentruaremedia această eroare, puteți găsi soluția la problemă urmând sugestiile de mai jos.
1-) Remediați erorile Windows
Fișierele din Windows sunt deteriorate sau corupte, ceea ce poate duce la diverse erori. Pentru aceasta, vă vom împărtăși două blocuri de cod și vom încerca să scanăm și să reparăm fișierele deteriorate sau corupte.
Efectuați o scanare SFC
Fișierele deteriorate sau corupte care apar în fișierele Windows pot cauza multe coduri de eroare. Pentru aceasta, vă vom spune câteva modalități dearezolva problema.
- Tastați „cmd” în ecranul de pornireacăutării și rulați ca administrator.
- Tastați „sfc /scannow” în promptul de comandă care se deschide și apăsați pe Enter.
După acest proces, fișierele corupte sau deteriorate vor fi scanate și se vor face corecții. Nu închideți și nu reporniți computerul până la finalizarea procesului. După acest proces, să facem o altă sugestie.
Efectuați o scanare DISM
- Tastați „cmd” în ecranul de pornireacăutării și rulați ca administrator.
- Tastați următoarele comenzi în ecranul prompt de comandă care se deschide și apăsați Enter.
- Dism /Online /Cleanup-Image /CheckHealth
- Dism /Online /Cleanup-Image /ScanHealth
- Dism /Online /Cleanup-Image /RestoreHealth
După ce procesul este finalizat cu succes, puteți reporni computerul și verifica dacă problema persistă.
2-) Actualizați sistemul de operare
Faptul că sistemul dvs. de operare nu este actualizat ne poate determina să întâlnim diverse erori ca aceasta. Pentru aceasta, puteți verifica dacă problema persistă prin actualizarea sistemului de operare.
- În ecranul de pornireacăutării, tastați „Căutați actualizări” și deschideți-l.
- Dați clic pe „Căutați actualizări” pe ecranul care se deschide și verificați.
- După verificarea funcționării, actualizați solicitarea de actualizare, dacă este disponibilă.
După finalizarea actualizării, puteți reporni computerul și verifica dacă problema persistă.
3-) Ștergeți dosarul binare
O instalare deteriorată sau incompletăafolderului Binaries din folderul
Fortnite ne poate face să întâlnim diverse erori de genul acesta. Dacă folderul Binaries este deteriorat saulipsesc încărcări de fișiere, este posibil să fie nevoie să reîmprospătăm folderul. Pentru aceasta, putem reîmprospăta folderul Binares urmând sugestia de mai jos.
- Mai întâi, să ajungem la folderul de fișiere Fortnite.
- Deschideți folderul „FortniteGame” aflat în folderul de fișiere Fortnite.
- Ștergeți folderul „Binaries” din dosar.
- După ce ștergerea este completă, rulați Epic Games Launcher și verificați jocul Fortnite.
- Pentruaverifica, dați clic pe „Bibliotecă” și faceți clic pe cele trei puncte de lângă jocul „Fortnite” și selectați „Gestionați”.
- Începeți procesul de verificare făcând clic pe „Verificați” în noua fereastră care se deschide.
După finalizarea procesului de verificare, puteți lansa jocul pentruaverifica dacă problema persistă.
4-) Instalați software-ul EAC
Putem rezolva această problemă instalând software-ul Easy Anti-Cheat în jocul Fortnite.
- Deschide locația fișierului jocului Fortnite.
- Deschideți folderele „Binaries”, „Win64” și respectiv „EasyAntiCheat” în folderul pe care l-am întâlnit.
- Deschideți programul „EasyAntiCheat_Setup.exe” făcând dublu clic pe el.
- Dați clic pe butonul „Instalare Easy Anti-Cheat” de pe ecranul care se deschide.
- După finalizarea instalării, faceți clic pe butonul „Finalizare” pentruafinaliza procesul.
Dacă nuafuncționat după acest proces, ștergeți Easy Anti-Cheat și reinstalați-l. Pentru aceasta;
- Deschide locația fișierului jocului Fortnite.
- Deschideți folderul „EasyAntiCheat” din folderul pe care l-am întâlnit.
- Deschideți programul „EasyAntiCheat_Setup.exe” făcând dublu clic pe el.
- Alegeți jocul Fortnite din programul deschis și dezinstalați-l apăsând pe opțiunea „Dezinstalați” din stânga jos.
După acest proces, puteți încerca din nou procesul de instalare de mai sus.
5-) Dezactivați Semnătura șoferului
Putem preveni astfel de erori prin dezactivarea semnăturii driverului Windows 10.
- Tastați cmd în ecranul de pornireacăutării și rulați-l ca administrator
- Tastați următorul fragment de cod pe ecranul prompt de comandă care se deschide și apăsați Enter.
- bcdedit -set TESTSIGNING OFF
- bcdedit /set nointegritychecks dezactivat
După ce procesul este aplicat cu succes, putem reporni computerul și rula jocul Fortnite confortabil.
6-) Schimbați modul de compatibilitate
Dacă există o nepotrivire de compatibilitate în jocul Fortnite, aceasta ne poate determina să întâlnim diverse erori ca aceasta. Pentru aceasta, putem elimina problema asigurând compatibilitatea.
- Mai întâi, să accesăm folderul jocului Fortnite.
- Să deschidem folderul „FortniteGame”, „Binare”, respectiv „Win64”.
- Să facem clic dreapta pe fișierul „FortniteClient-Win64-Shipping.exe” din dosar și să accesăm meniul „Proprietăți”.
- Dați clic pe opțiunea „Compatibilitate” în noua fereastră care se deschide și bifați opțiunea „Rulați acest program în modul de compatibilitate pentru:”.
- Apoi selectați „Windows 8” de mai jos și activați opțiunea „Rulați acest program ca administrator”.
- După efectuarea acestei operații, să o salvăm făcând clic pe butonul „Aplicați”.
După finalizarea procesului de salvare, puteți rula jocul și puteți verifica dacă problema persistă.
Da, prieteni, ne-am rezolvat problema sub acest titlu. Dacă problema persistă, puteți întreba despre erorile pe care le întâlniți, accesând platforma noastră FORUM.
![Cum să remediați eroarea serverului YouTube [400]?](https://www.hatauzmani.com/uploads/images/202403/image_380x226_65f1745c66570.jpg)



























