Cum să remediați codul de eroare al aplicației EA EC 10005?
În acest articol, am încercat să rezolvăm eroarea „Cod de eroare EC:10005” pe care o întâlnesc utilizatorii EA App în aplicație.

Utilizatorii aplicației EA au restricții deaaccesa aplicația întâmpinând eroarea „Cevaamers prost” în aplicație, urmată de „EA Desktopaîntâmpinat o eroare necunoscută. Încercați din nou mai târziu” și apoi „Cod de eroare EC:10005” . Dacă vă confruntați cu o astfel de problemă, puteți găsi o soluție urmând sugestiile de mai jos.
- Ce este codul de eroare al aplicației EA EC 10005?
- Cum se remediază codul de eroare al aplicației EA EC 10005?
Ce este codul de eroare al aplicației EA EC 10005?
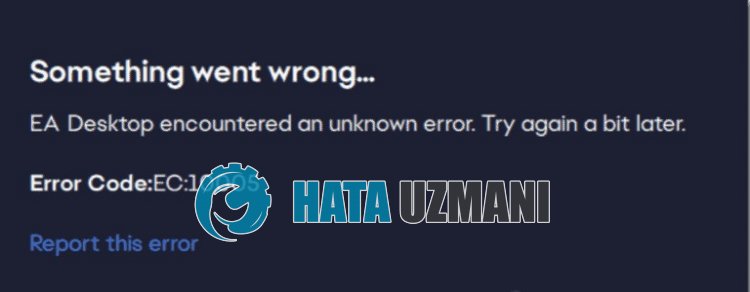
Eroarea „Cod de eroare: EC:10005” din aplicația EA apare din cauza unei probleme de internet sau de server.
De asemenea, problemele cu memoria cacheaaplicației aduc diverse coduri de eroare ca acesta.
Desigur, este posibil să întâlniți un astfel de cod de eroare nu numai din cauza acestei probleme, ci și din cauza multor alte probleme.
Pentru aceasta, vom încerca să o rezolvăm oferindu-vă informații despre cum să remediați eroarea „Cod de eroare: EC:10005” din aplicația EA.
Cum se remediază codul de eroare al aplicației EA EC 10005
Pentruaremedia această eroare, puteți găsi soluția la problemă urmând sugestiile de mai jos.
1-) Verificați serverul
Lucrările de întreținere ale serverelor EA sau problemele tehnice vă vor face să întâlniți astfel de coduri de eroare diferite.
Prin urmare, puteți verifica serverele EA și puteți observa ce cauzează problema.
Puteți obține informații de pe platforma Downdetector sau Twitter accesândlinkul de mai jos.
Dacă există vreo problemă sau lucrări de întreținere pe servere, va trebui să așteptați ca aceasta să fie rezolvată de dezvoltatori.
2-) Conectați-vă din nou la cont
Eșecul deaciti corect contul EA de către aplicație vă va face să întâlniți diverse erori de conexiune precum aceasta.
Prin urmare, puteți elimina problema citind din nou contul EA de către aplicație.
Rulați aplicația EA și accesați meniul de profil din colțul din dreapta sus și deconectați-vă de la cont făcând clic pe butonul „Deconectare”.
După acest proces, conectați-vă din nou la contul dvs. și verificați dacă problema persistă.
3-) Ștergeți memoria cacheaaplicației EA
Problemele tehnice din memoria cacheaaplicației EA vă vor face să întâlniți eroarea „Cod de eroare EC:10005”.
Prin urmare, este posibil să fie nevoie să ștergem memoria cacheaaplicației EA și să o reconfiguram.
Puteți urma pasul de mai jos pentruașterge memoria cacheaaplicației EA.
- În primul rând, dacă aplicația EA este deschisă, închideți-o cu ajutorul managerului de activități.
- Tastați „Run” în ecranul de pornireacăutării și deschideți-l.
- Tastați „%loacalappdata%” pe ecranul care se deschide și apăsați pe Enter.
- În fereastra nouă care se deschide, găsiți și ștergeți folderele „EADesktop”, „EALaunchHelper” și „Electronic Arts”.
Ștergerea acestor dosare va deconecta contul conectat prin aplicația EA.
Rulați aplicația EA și verificați dacă problema persistă conectându-vă din nou la contul dvs.
4-) Rulați ca administrator
Rularea programului de instalareaaplicației ca administrator poate ajuta la prevenirea diferitelor coduri de eroare posibile.
Pentru aceasta, faceți clic dreapta pe programul de instalareaaplicației și rulați ca administrator și verificați dacă problema persistă.
5-) Dezactivați Antivirus
Dezactivați orice program antivirus pe care îl utilizați sau ștergeți-l complet de pe computer. Dacă utilizați Windows Defender, dezactivați-l. Pentru aceasta;
- Tastați „protecție împotriva virușilor și amenințărilor” în ecranul de pornireacăutării și deschideți-l.
- Apoi faceți clic pe „Gestionați setările”.
- Activați protecția în timp real la „Dezactivat”.
După aceasta, să dezactivăm altă protecție împotriva ransomware.
- Deschideți ecranul de pornireacăutării.
- Deschideți ecranul de căutare tastând Setări de securitate Windows.
- Dați clic pe opțiunea Protecție împotriva virușilor și amenințărilor de pe ecranul care se deschide.
- Dați clic pe opțiunea Protecție împotriva ransomware din meniu.
- Dezactivați Accesul controlat la foldere pe ecranul care se deschide.
După efectuarea acestei operațiuni, va trebui să adăugăm aplicația EA ca excepție.
- Tastați „protecție împotriva virușilor și amenințărilor” în ecranul de pornireacăutării și deschideți-l. Sub
- Setări de protecție împotriva virușilor și amenințărilor, selectați „Gestionați setările, apoi sub „Excluderi" selectați „Adăugați sau eliminați excluderi."
- Selectați Adăugați o excludere și apoi selectați „Aplicația EA” salvată pe disc.
După acest proces, încercați să rulați programul de instalareaaplicației EA.
6-) Schimbați serverul DNS
Problema cu serverul DNS vă poate face să întâmpinați diverse probleme de conexiune ca aceasta.
Deci, schimbând serverul dns, puteți salva serverul implicit Google dns și puteți remedia problema.
- În ecranul de pornireacăutării, tastați „Panou de control” și deschideți-l.
- Dați clic pe opțiunea „Rețea și Internet” de pe ecranul care se deschide.
- Apoi faceți clic pe „Centrul de rețea și partajare”.
- Dați clic pe opțiunea de lângă „Linkuri” din noul ecran care se deschide.
- Apoi faceți clic pe „Proprietăți” și faceți dublu clic pe „Internet Protocol Version 4 (TCP\IPv4)”.
- Înregistrați serverul Google dns pe care l-am lăsat mai jos.
- Server DNS preferat: 8.8.8.8
- Alt server DNS: 8.8.4.4
După efectuarea acestei acțiuni, faceți clic pe butonul „OK” și treceți la următoarea sugestie.
7-) Ștergeți memoria cacheainternetului
Ștergerea memoriei cacheaInternetului poate ajuta la prevenirea multor probleme de conexiune.
Așa că puteți șterge memoria cacheainternetului cu ajutorul promptului de comandă.
- Tastați „cmd” în ecranul de pornireacăutării și rulați promptul de comandă ca administrator.
- Inserați următoarele coduri în fereastra promptului de comandă care se deschide și apăsați Enter.
- ipconfig /renew
- ipconfig /flushdns
- netsh int ipv4 resetare
- netsh int ipv6 reset
- netsh winhttp reset proxy
- netsh winsock reset
- ipconfig /registerdns
După finalizarea cu succes, reporniți computerul și verificați dacă problema persistă.
